컴퓨터 포맷 할 필요 없어요~ 초기화하면 됩니다. 아주 간단해요.
안녕하세요~
몇일 전에 제 컴퓨터가 고장이 나버렸습니다.
전원이 안 들어와서 멘붕이었어요.
혹시 메인보드 건전지가 다 달았나 싶어서 건전지를 주문해서 바꿔 끼어봐도 먹통..
전원이 안 들어오는 이유야 참 많겠지만.. 아무래도 파워서플라이가 고장 나 버린 것 같더라고요.
파워서플라이를 분리해서 검사를 해봤는데 역시나 파워서플라이가 수명이 다했습니다ㅠ
파워서플라이를 구매해서 쓸까 하다가 그냥 집에 있는 다른 컴퓨터를 쓰기로 했습니다.
이 컴퓨터가 성능이 더 좋아서요~
지금까지 쓰던 컴퓨터가 손에 익어서 그 컴퓨터만 썼는데,
고장 난 김에 그냥 안 고치고 성능 좋은 새로운 컴퓨터를 쓰기로 했어요~
새로운 마음으로 컴퓨터를 갈아탔으니
깨끗하게 밀어버리고 쓰는 게 좋겠다 싶었어요.
포맷을 할까 했는데.. 포맷은 너무 어렵고 힘들 것 같아서 포기했어요^^
포맷보다 간단한 초기화 하는 방법이 있으니까요~
차근차근 초기화를 진행해 보겠습니다.
CD, USB 이런 건 필요 없습니다~
초기화할 컴퓨터만 있으면 됩니다

PC 초기화를 시작해 봅니다. Go Go~!!
시작 - 설정 - 업데이트 및 보안 - 복구로 들어가 줍니다.
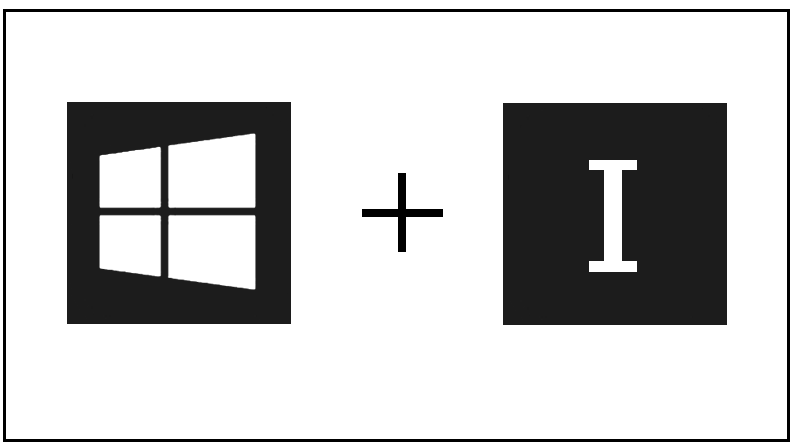
윈도우키+i키를 눌러주면 설정창으로 바로 갈 수 있습니다.
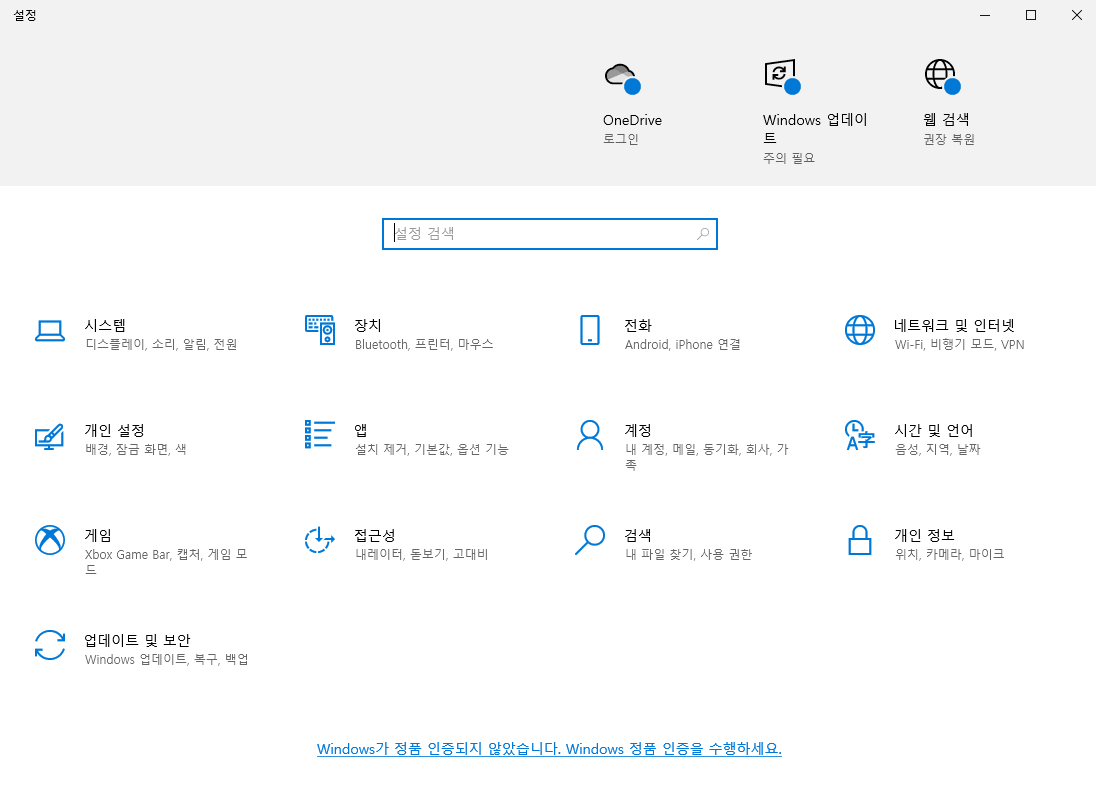
설정창입니다.
사진 아래쪽에 있는 'Windows가 정품 인증되지 않았습니다. Windows 정품 인증을 수행하세요.'라는 문구는 무시하세요
현재 제 컴퓨터 정품인증이 풀려버렸어요. 윈도우를 업그레이드하고 풀려버린 듯한데..
초기화가 끝나면 정품인증을 해줘야겠어요~
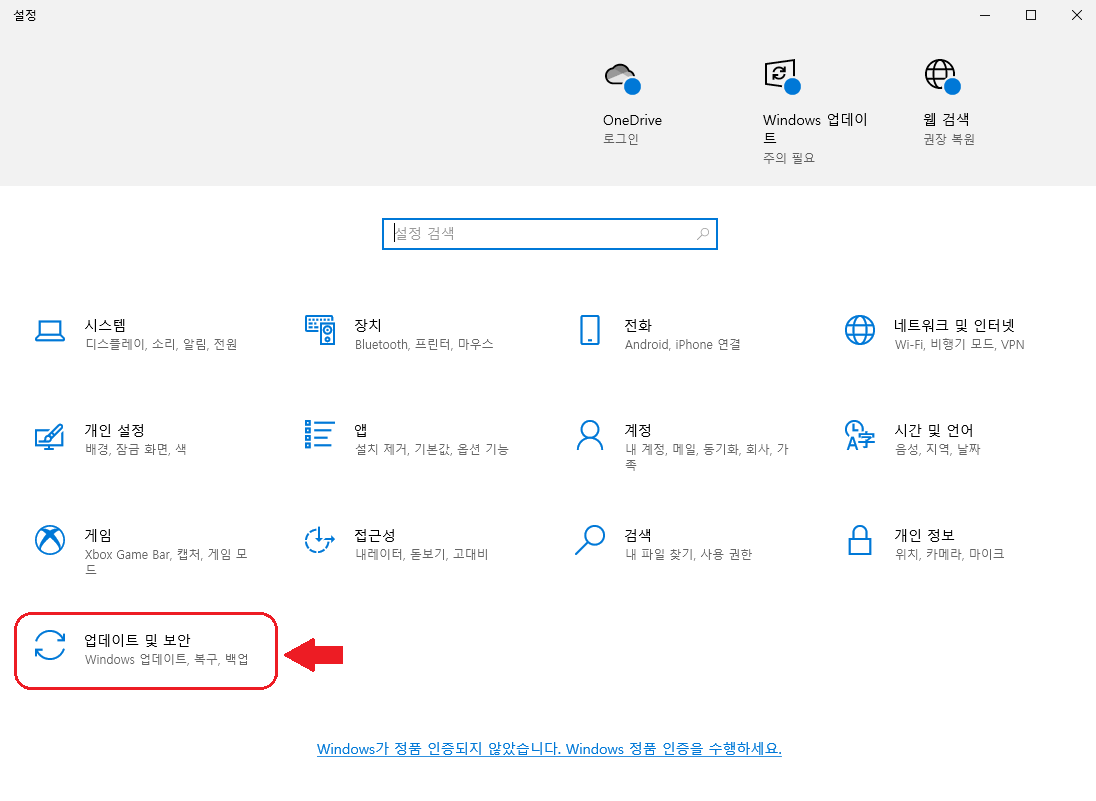
'업데이트 및 보안'을 클릭해 주세요~
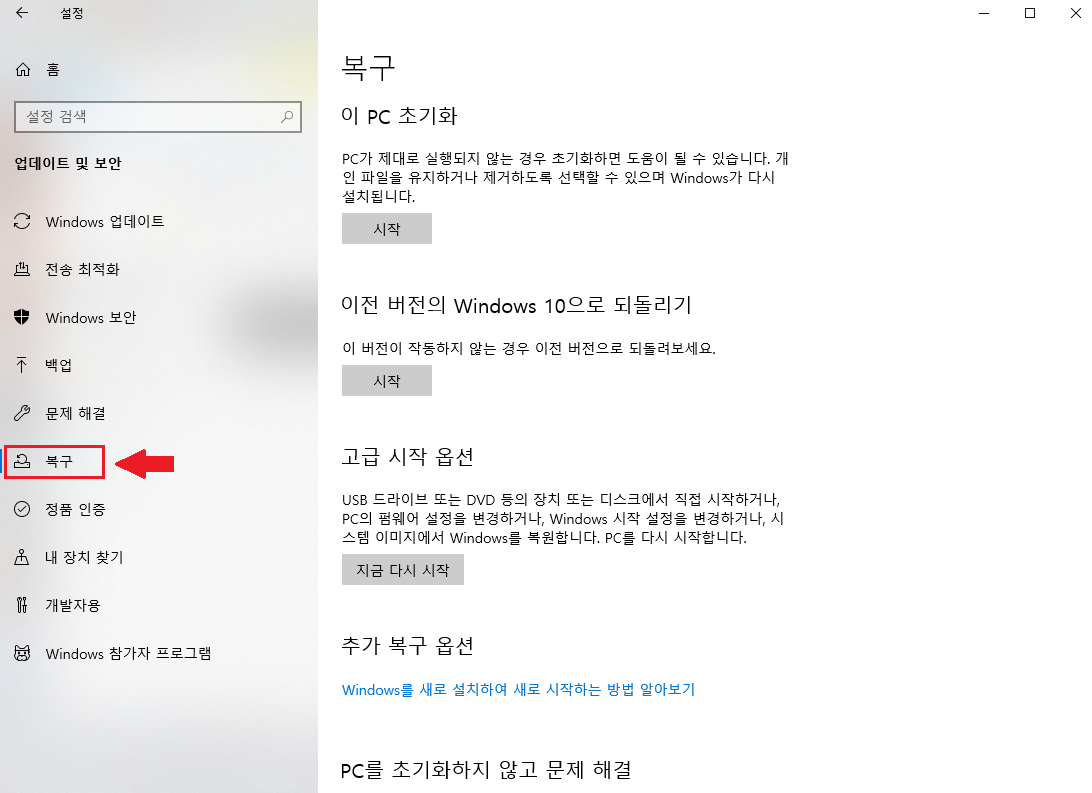
'복구'를 클릭해 줍니다.
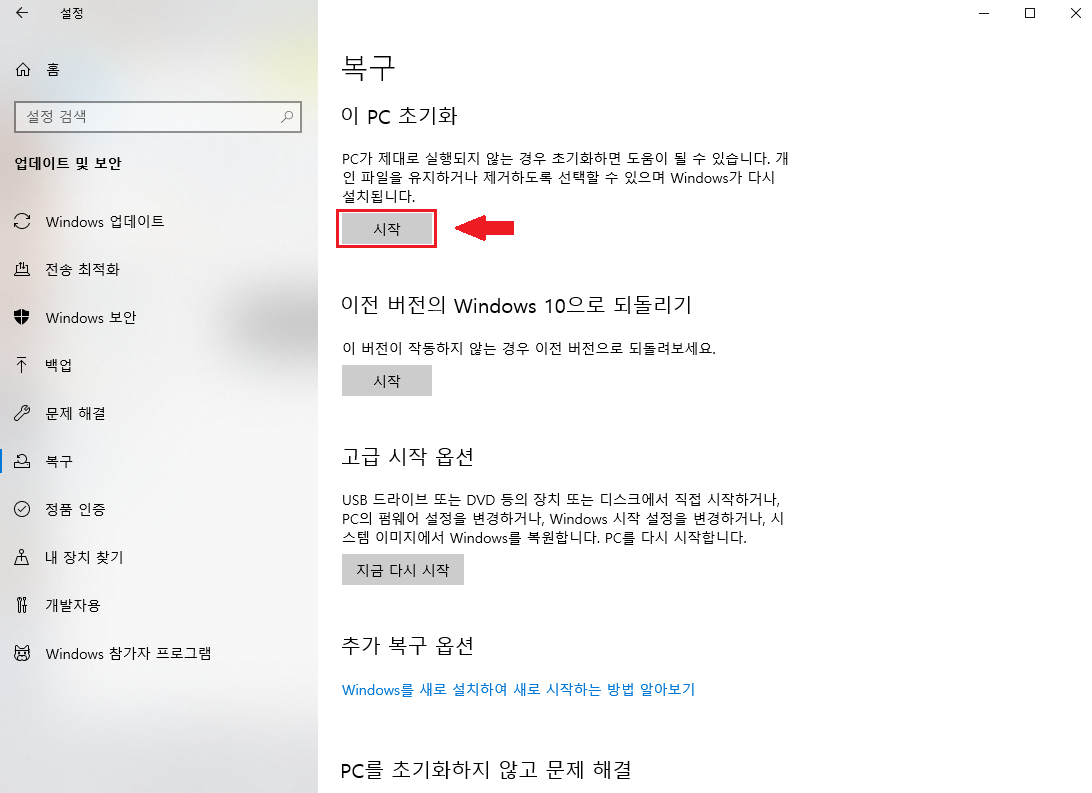
'이 PC 초기화' 부분에 '시작' 버튼을 눌러줍니다.
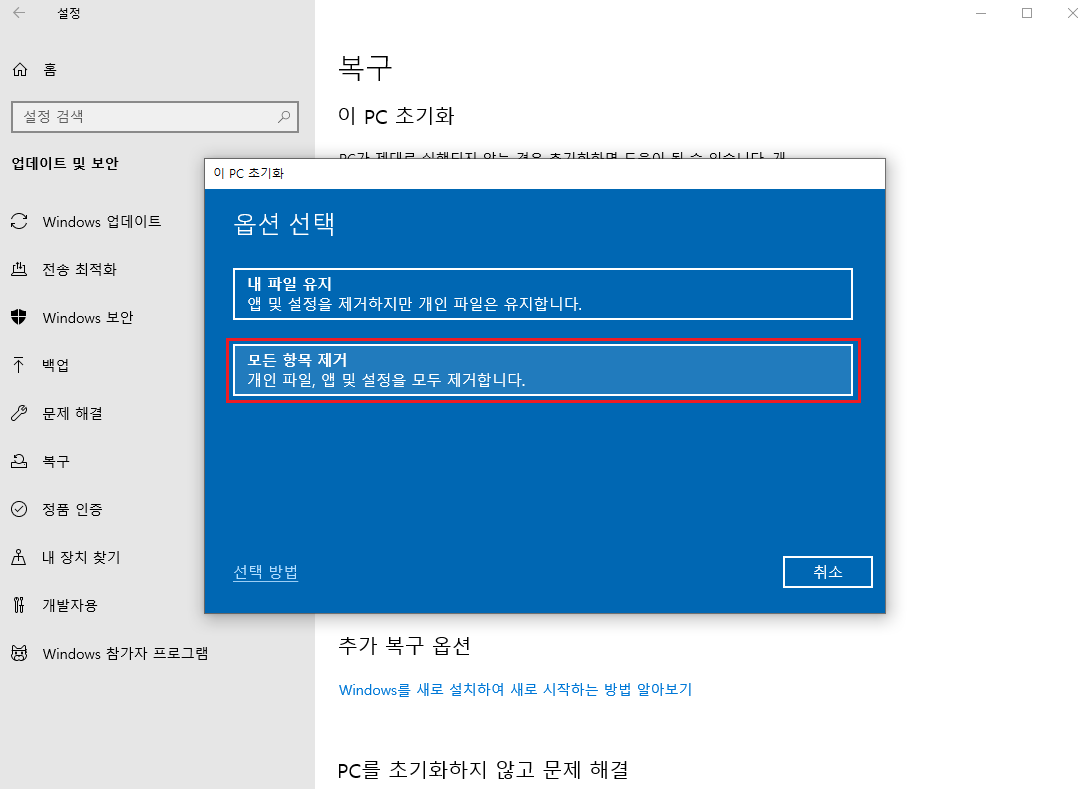
옵션 선택창이 뜨는데요.
'내 파일 유지'는 현재 C드라이브에 있는 개인파일을 삭제하지 않고 윈도우 파일만 초기화하는 것 같네요.
그래서 저는 깨끗하게 싹 밀어버리려고 '모든 항목 제거'를 선택했습니다.
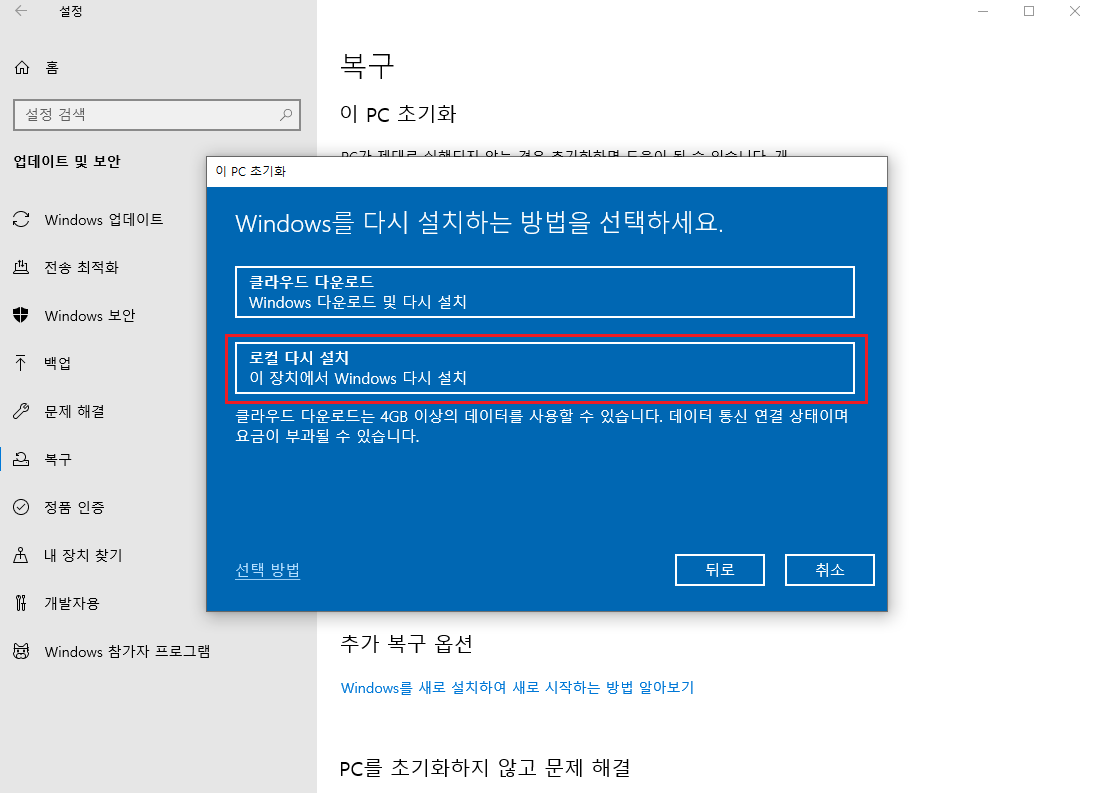
'클라우드 다운로드'는 인터넷이 연결되어 있어야 합니다.
마이크로소프트 홈페이지에서 최신 윈도우 파일이 다운로드되기 때문입니다.
'클라우드 다운로드'가 더 안정적이지만 시간이 많이 걸립니다.
시스템 파일이 손상된 경우 '클라우드 다운로드'를 이용합니다.
'로컬 다시 설치'는 지금 컴퓨터에 있는 시스템 파일로 설치하는 것입니다.
저는 시스템 문제가 없으므로 '로컬 다시 설치'로 선택했어요.
'로컬 다시 설치'를 하면 운영체제는 그대로 유지됩니다.
저는 운영체제가 윈도우10이었으니 그대로 윈도우10이 설치되겠네요.
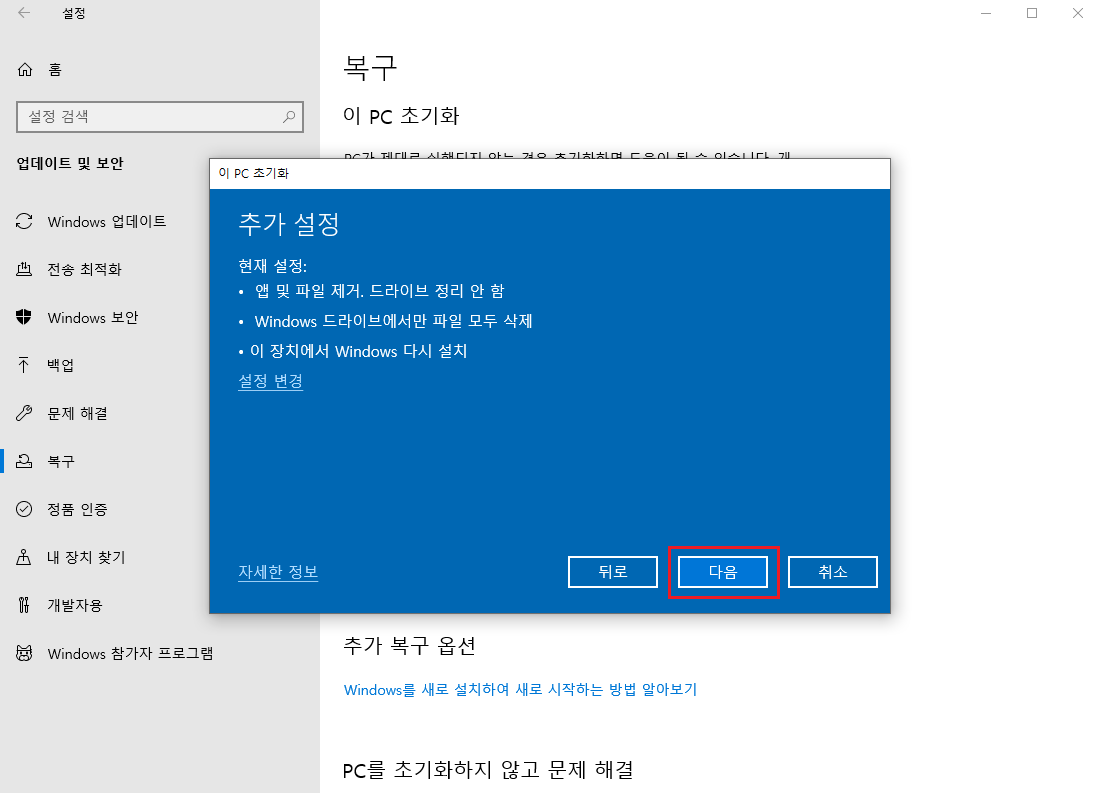
설정 변경을 원하시면 설정 변경을 해주시면 됩니다.
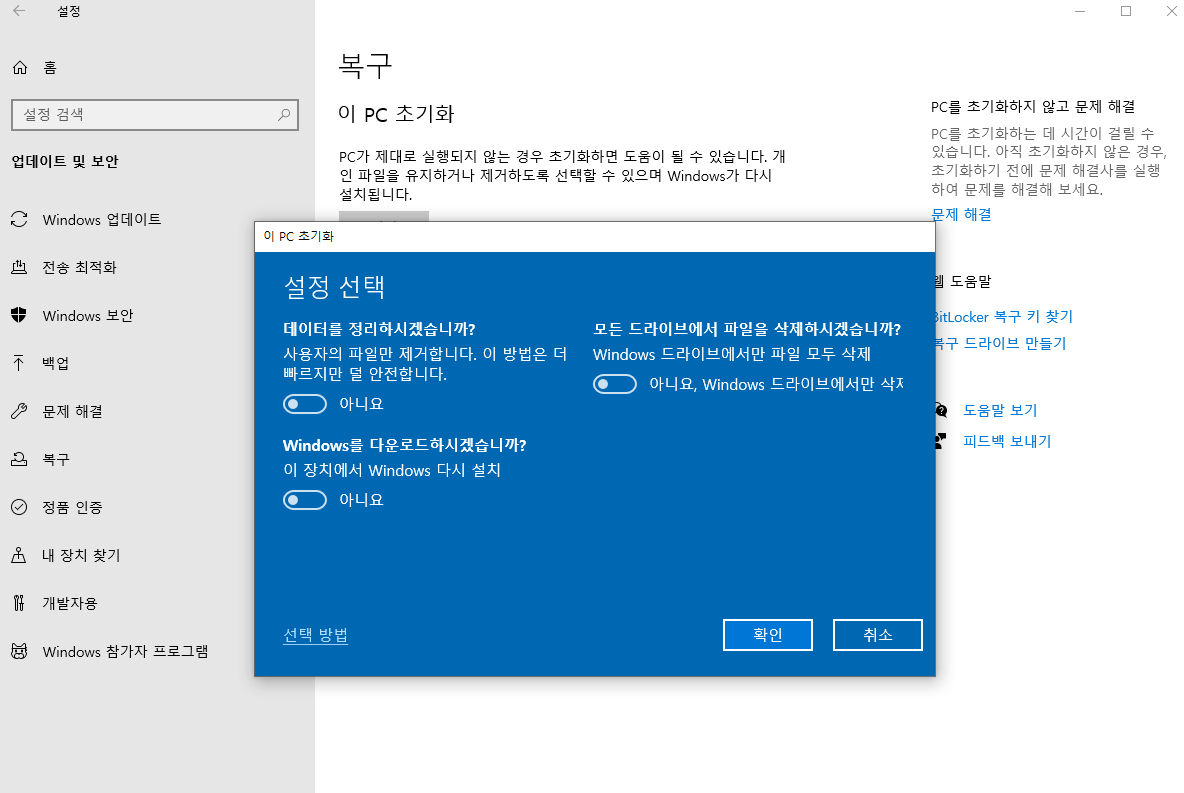
여기서 조심하셔야 해요.
'모든 드라이브에서 파일을 삭제하시겠습니까?'를 켜면 C드라이브뿐만 아니라 D드라이브까지 초기화됩니다.
저는 변경사항 없으니 확인을 눌러주고, '다음'을 클릭합니다.
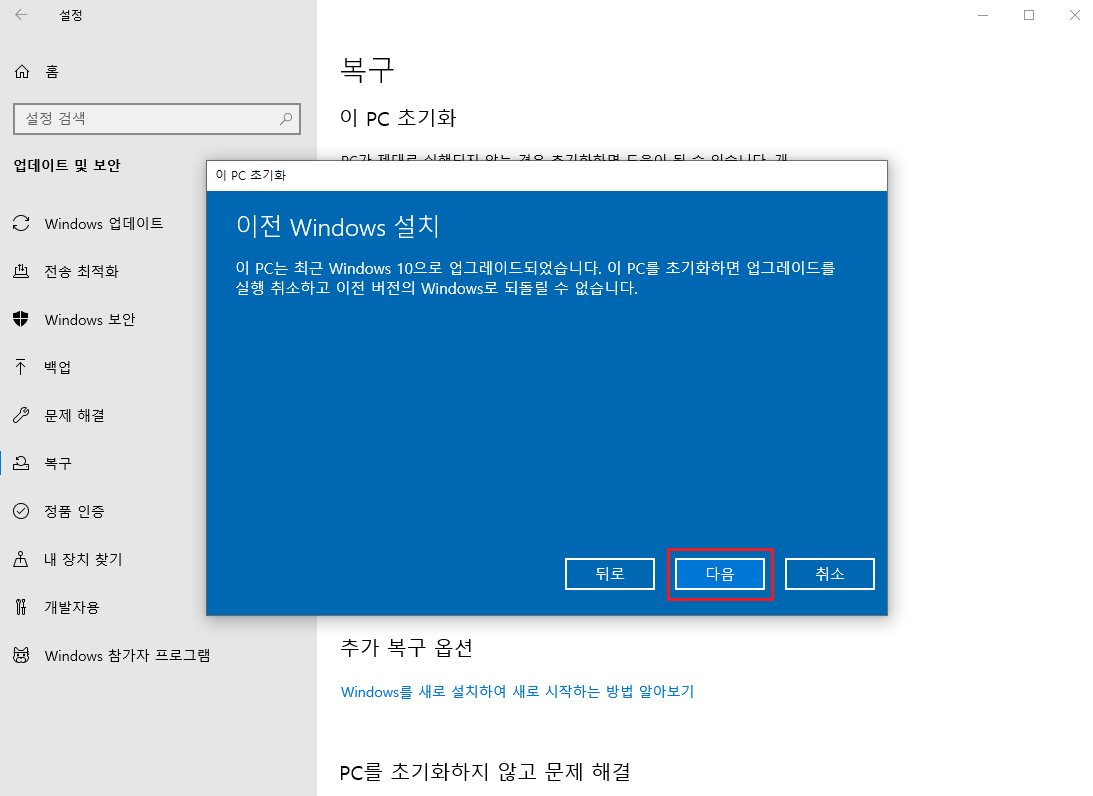
저는 최근에 Windows10으로 운영체제가 업그레이드 됐었나 보네요.
그래서 정품인증도 풀린 것 같아요.
지금 초기화하면 전에 운영체제로 되돌릴 수 없다는 것 같네요.
어차피 윈도우10을 계속 쓸 생각이어서 '다음'을 눌러줍니다.
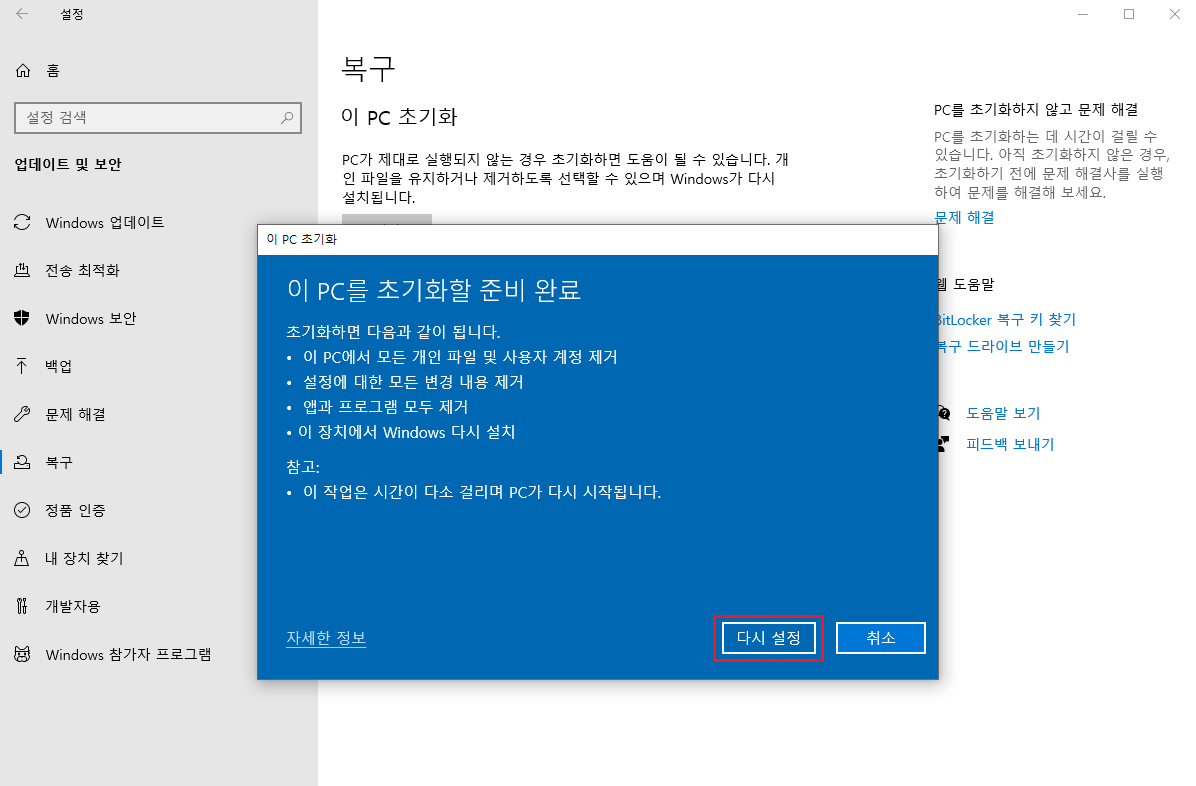
'다시 설정'을 눌러 주면 초기화가 시작됩니다.
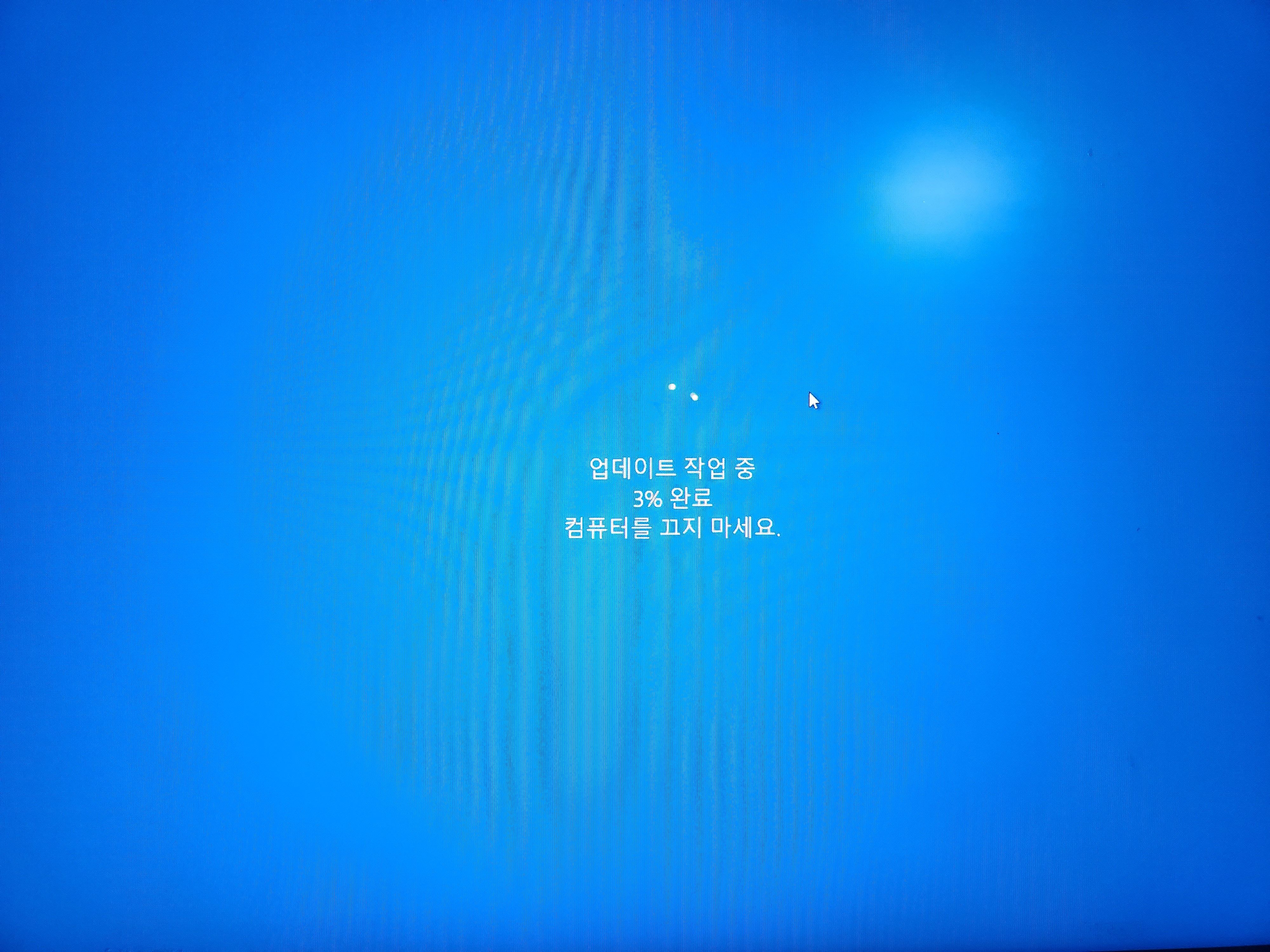
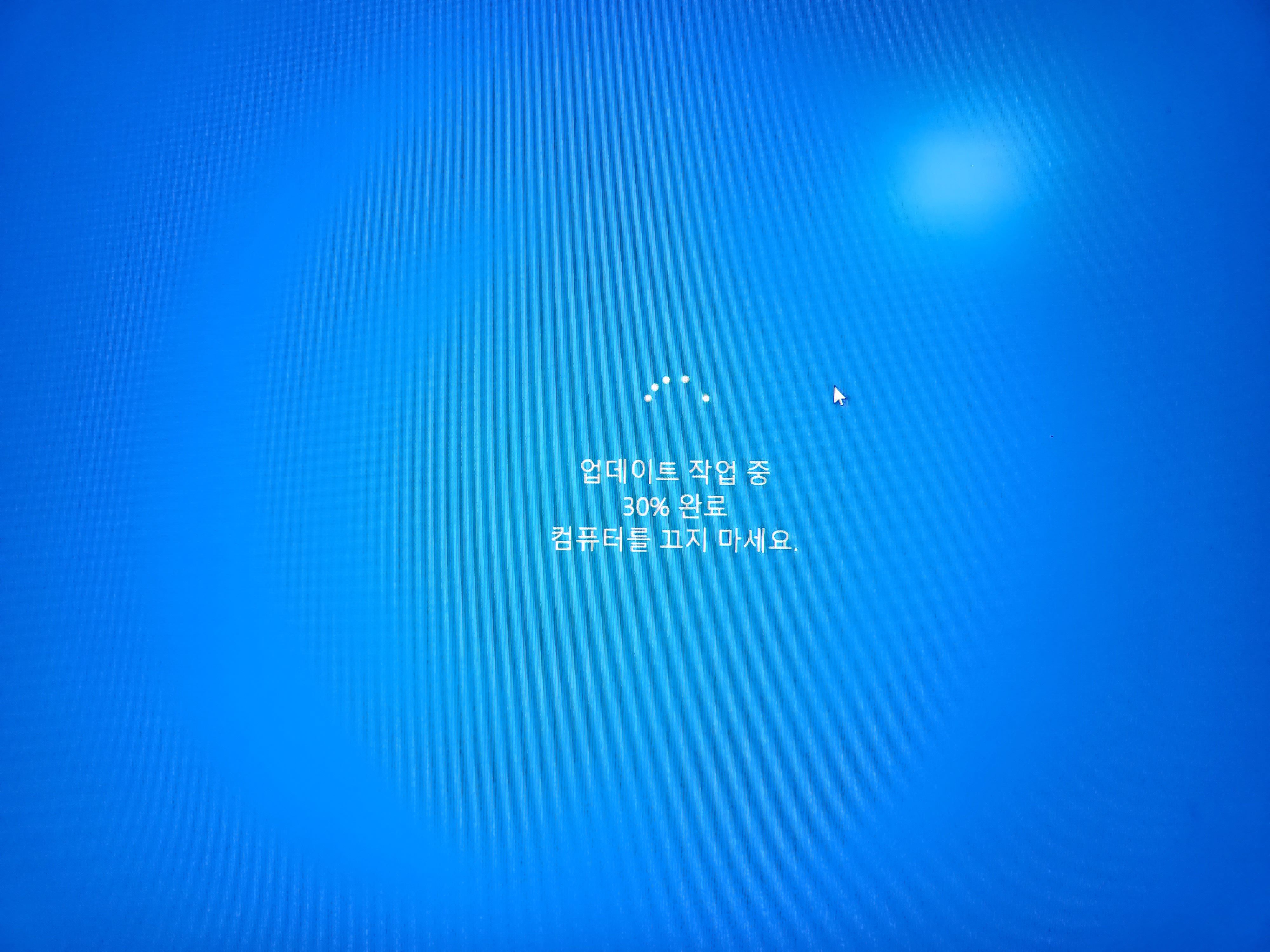
화면이 바뀌고 업데이트 작업 중이라고 나옵니다.
%가 차고 있습니다.
100%가 되면 다음 화면으로 넘어갑니다.
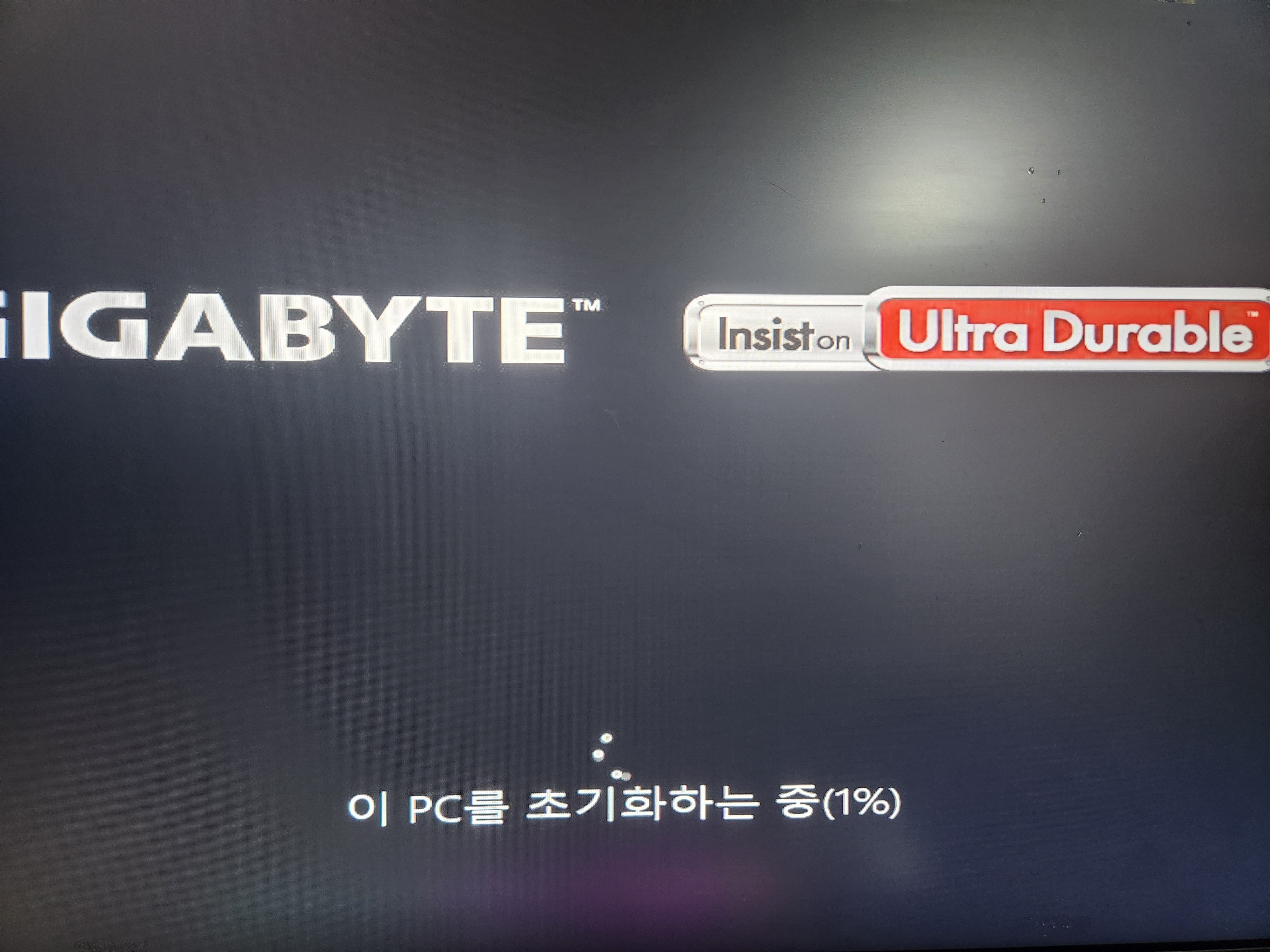
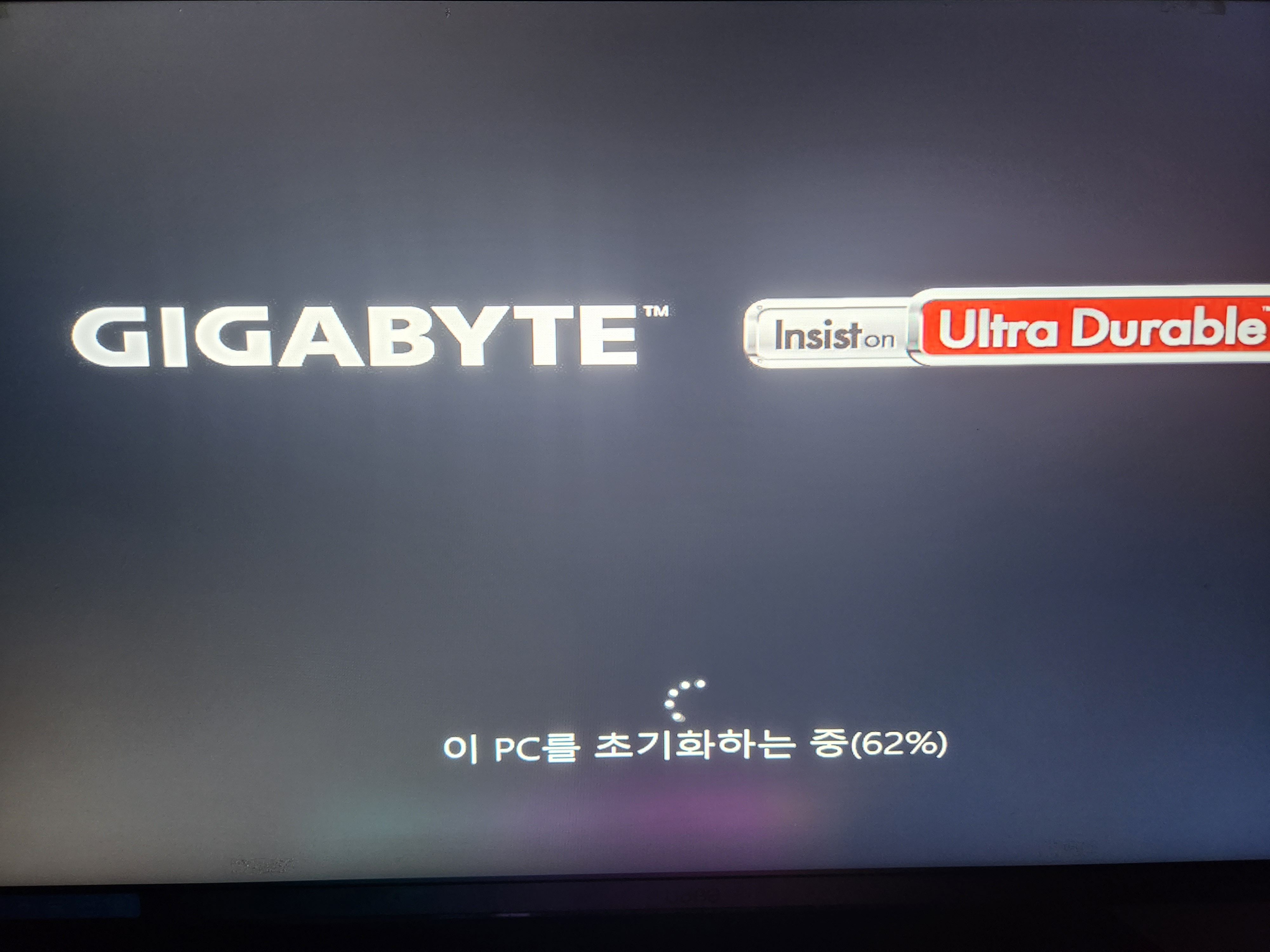
PC를 초기화하고 있네요.
여기서 시간이 좀 걸려요~
100%가 되면 다음 화면으로 넘어갑니다.
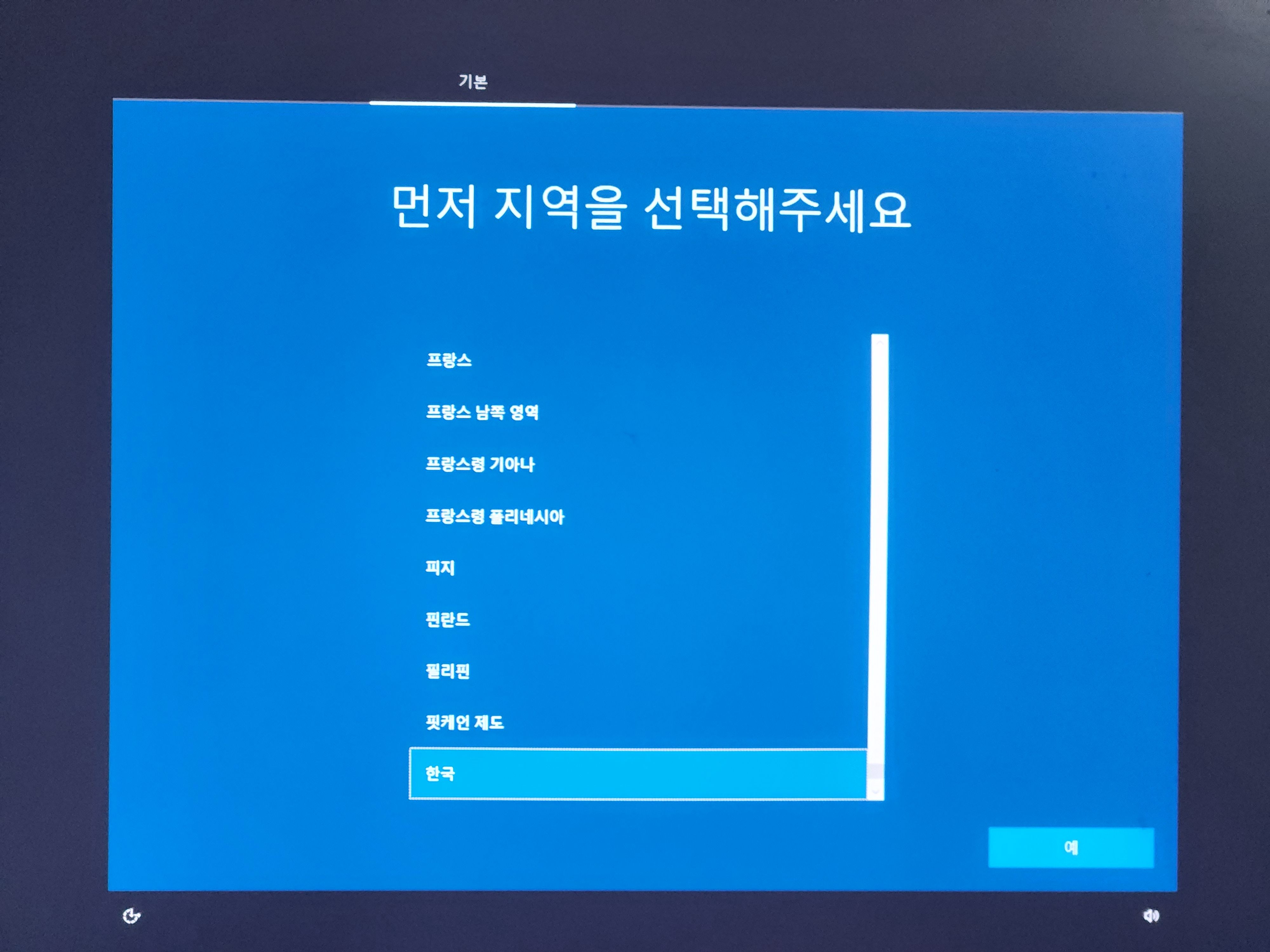
지역을 선택하라고 하네요.
당연히 한국이겠죠?ㅎㅎ
'한국'을 선택해 줍니다.
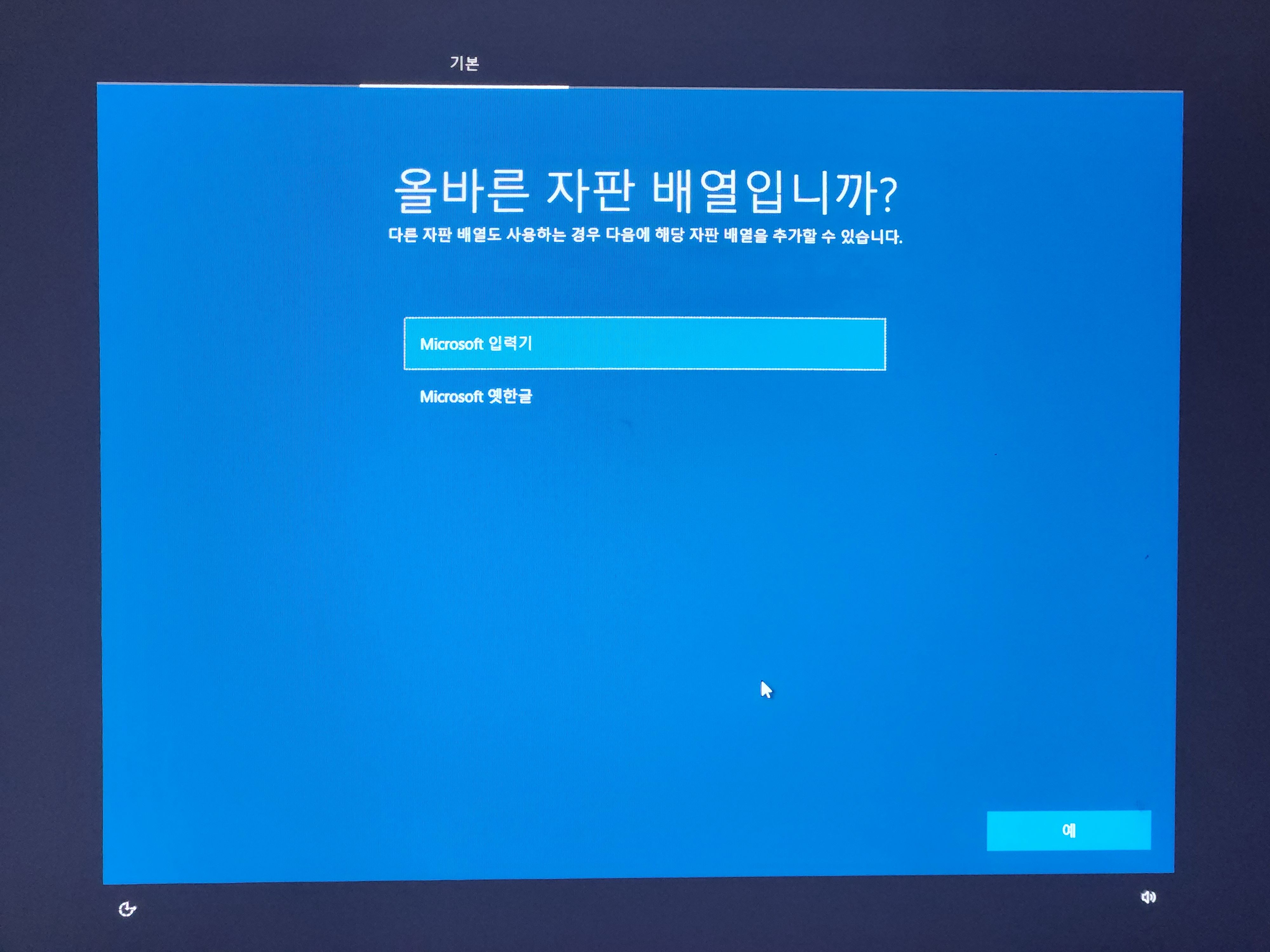
'Microsoft 입력기'를 선택한 후 '예'를 클릭합니다.
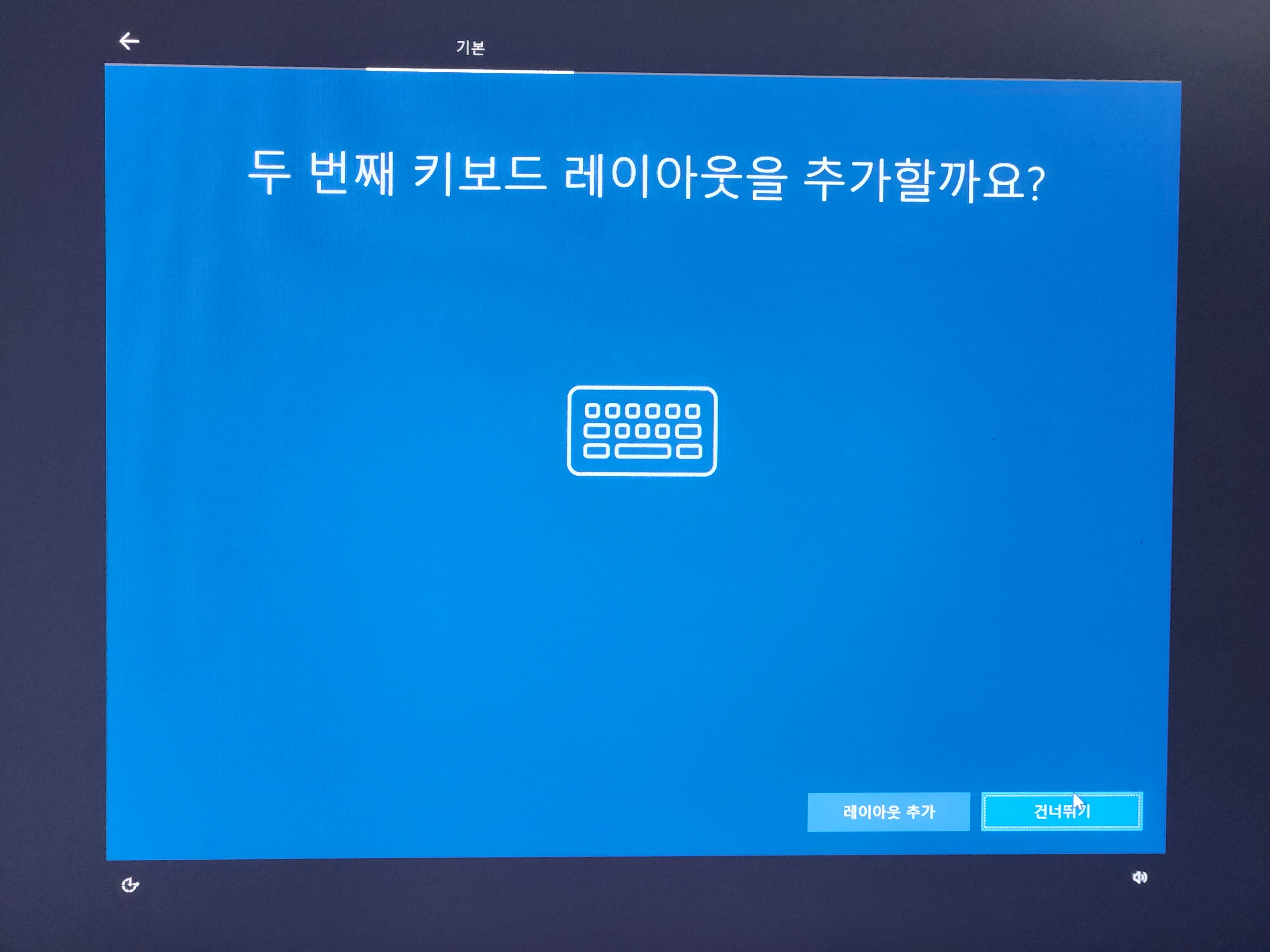
건너뛰기 클릭~!!
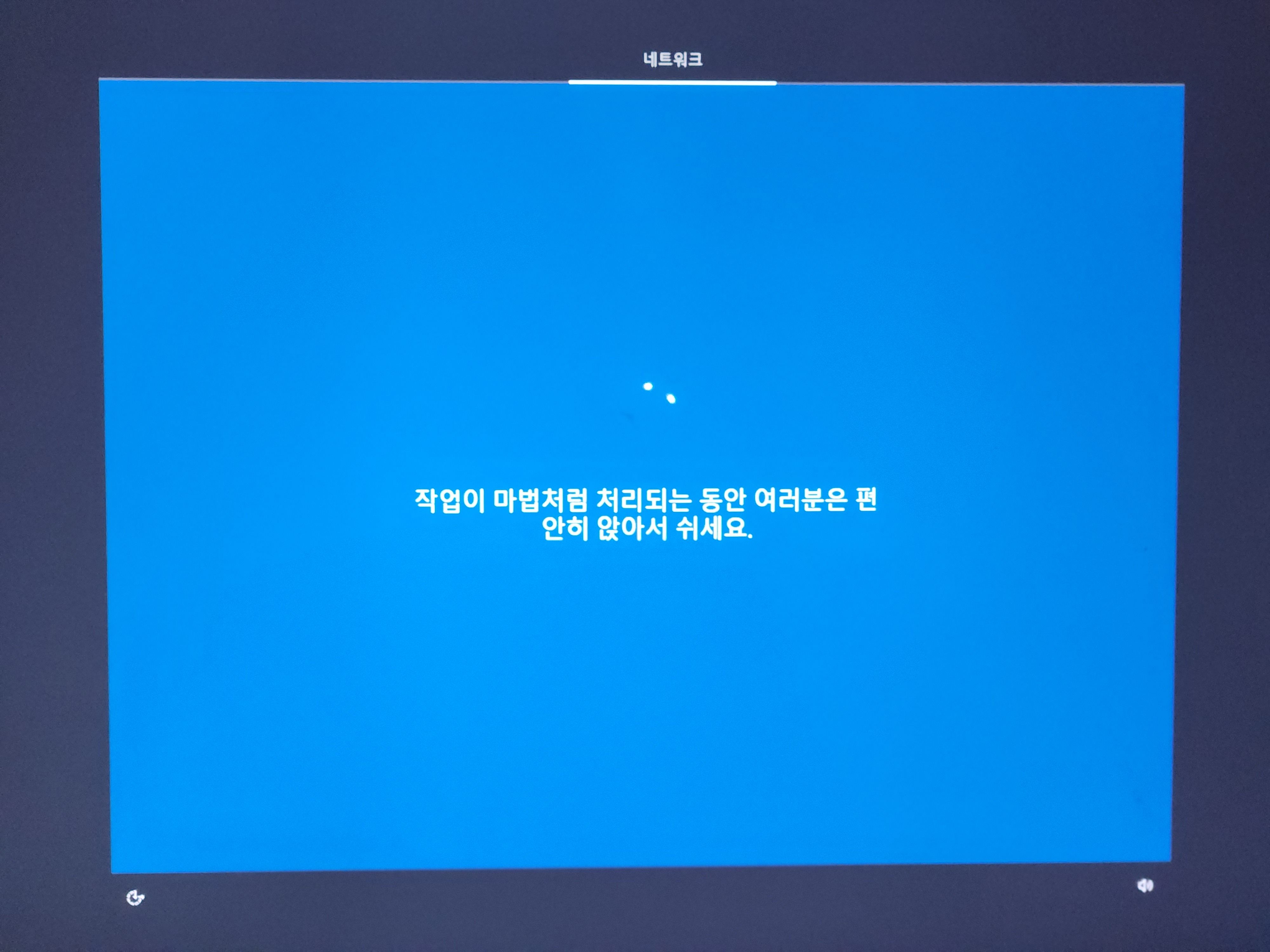
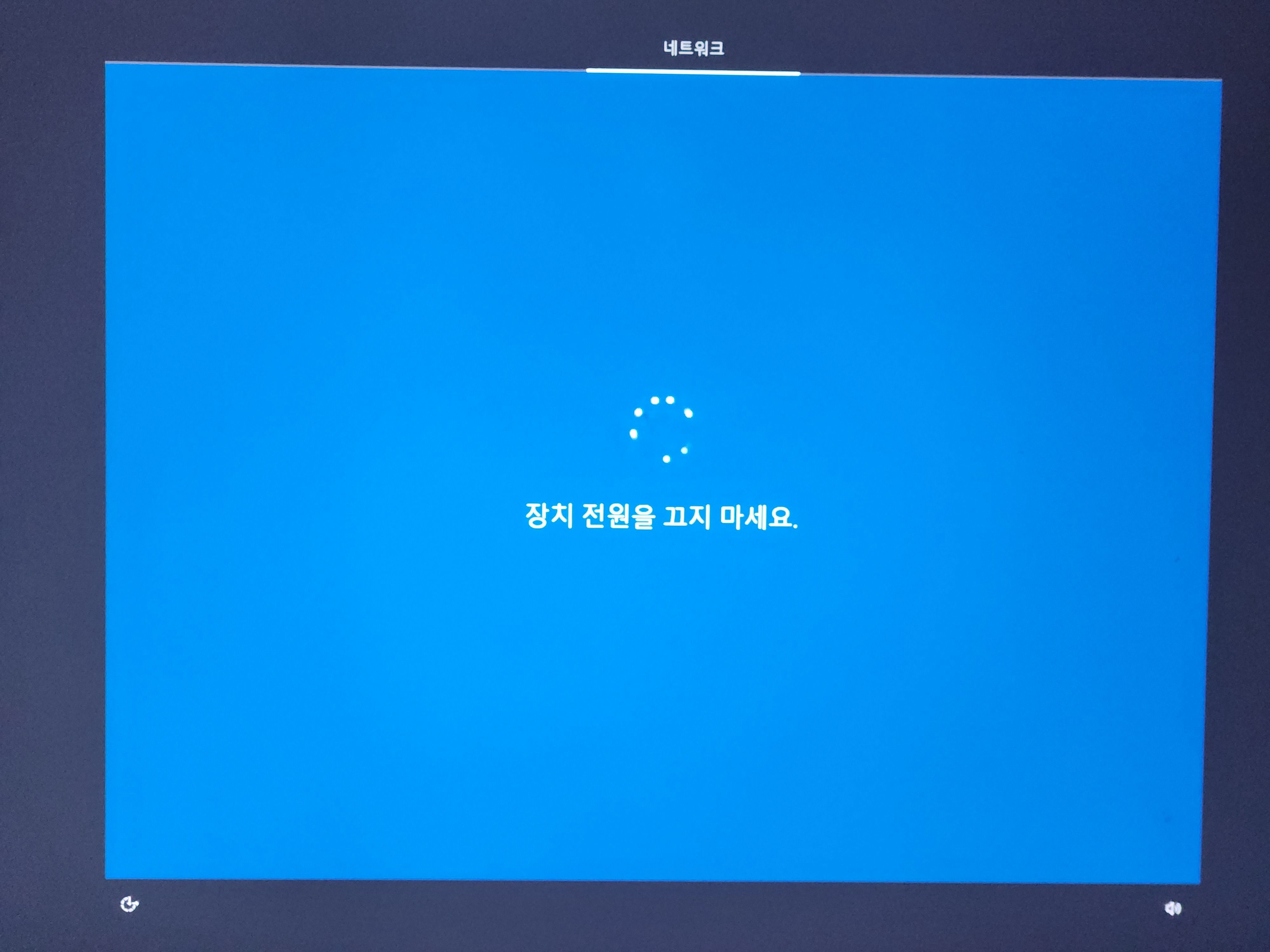
작업이 마법처럼 처리된다네요.
편안히 앉아서 쉬어줍니다.
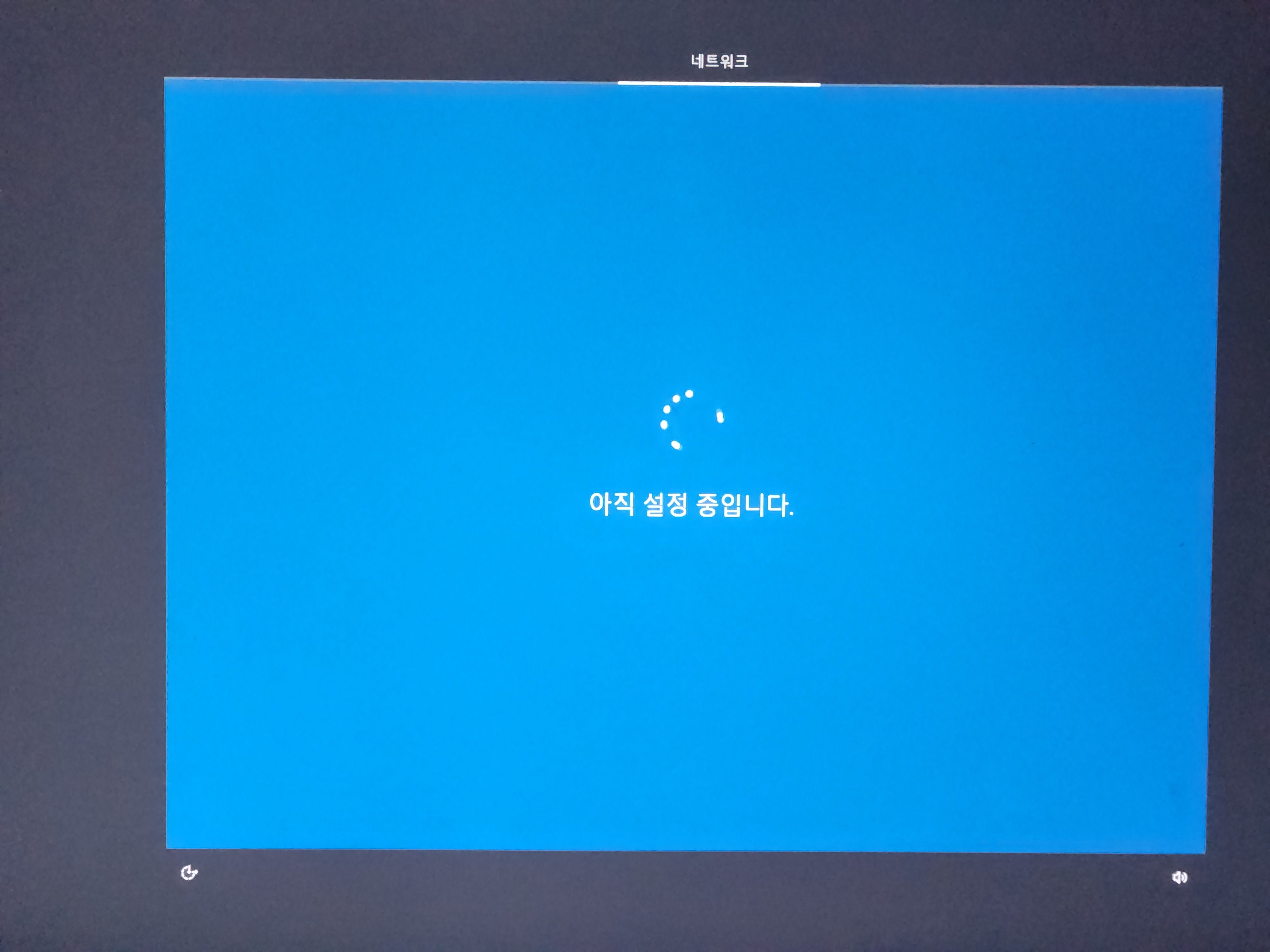
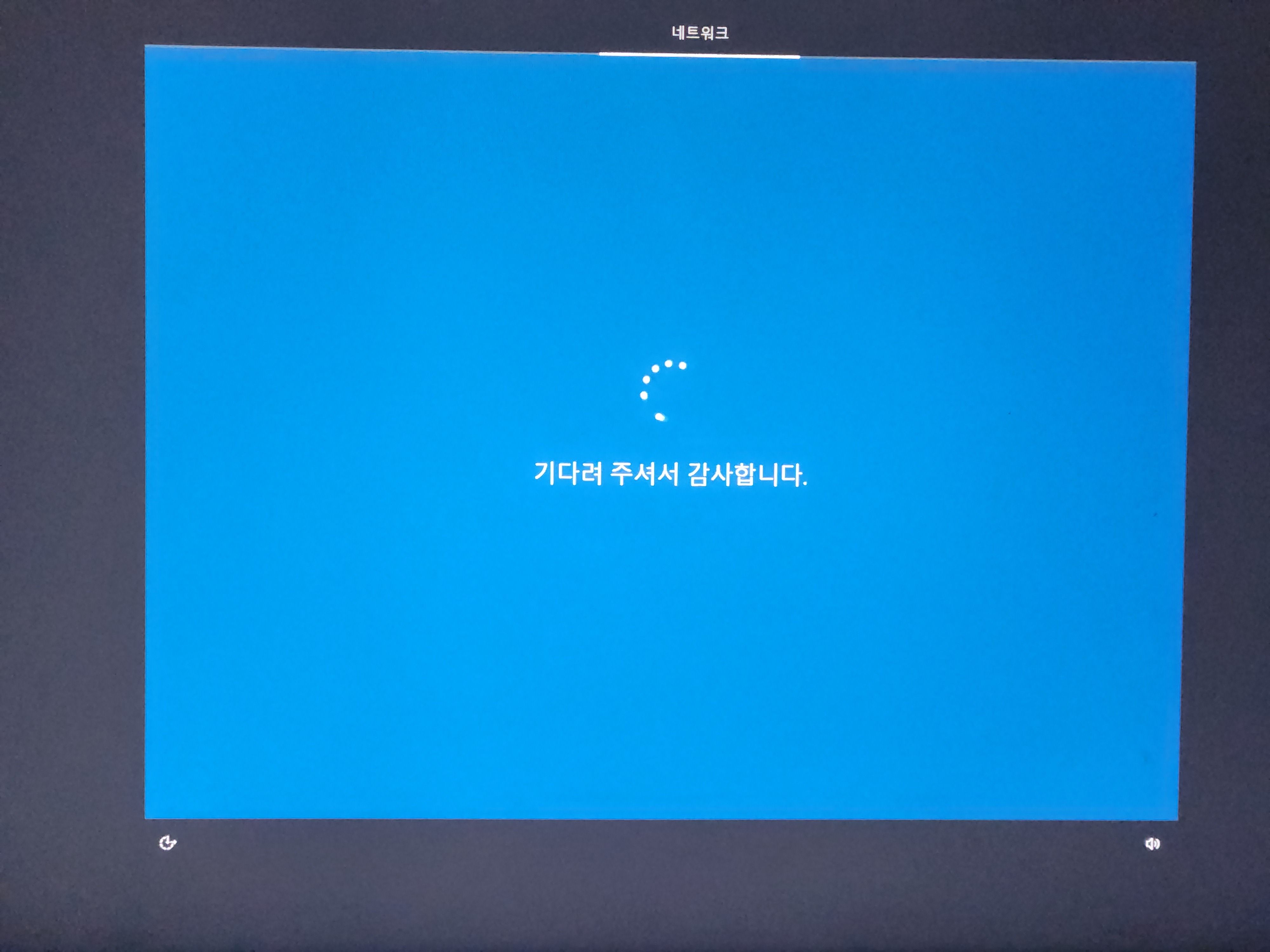
기다려 주셔서 감사하다는 인사도 받아주고요~

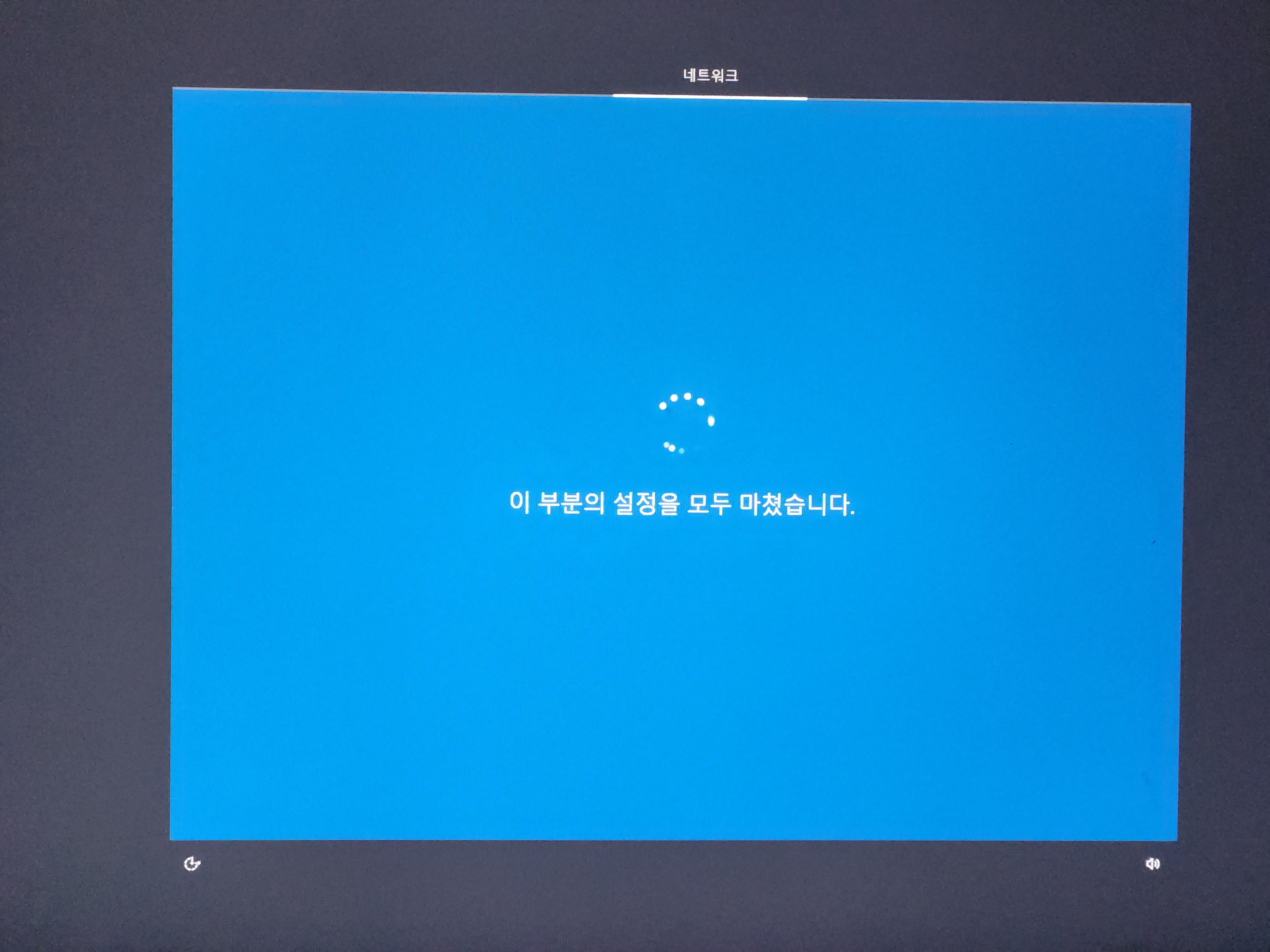
장치 전원을 끄지 말라고 강조하네요.
전원은 절대 절대 절대 끄지 맙시다.
설정 완료~!!
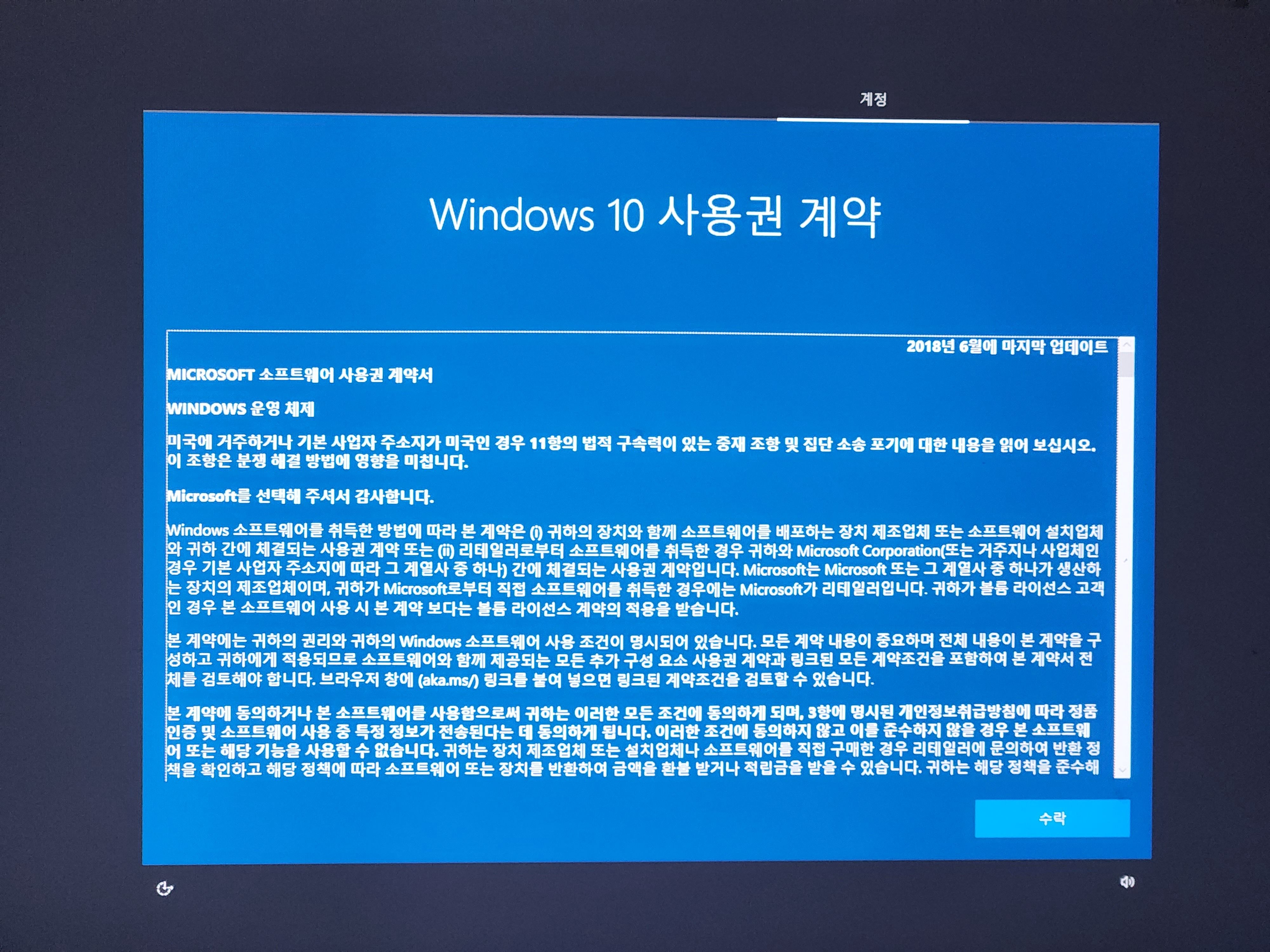
Windows 10 사용권 계약 내용입니다.
한 번씩 봐주시고요.
저는 빠르게 '수락'을 눌러줍니다.
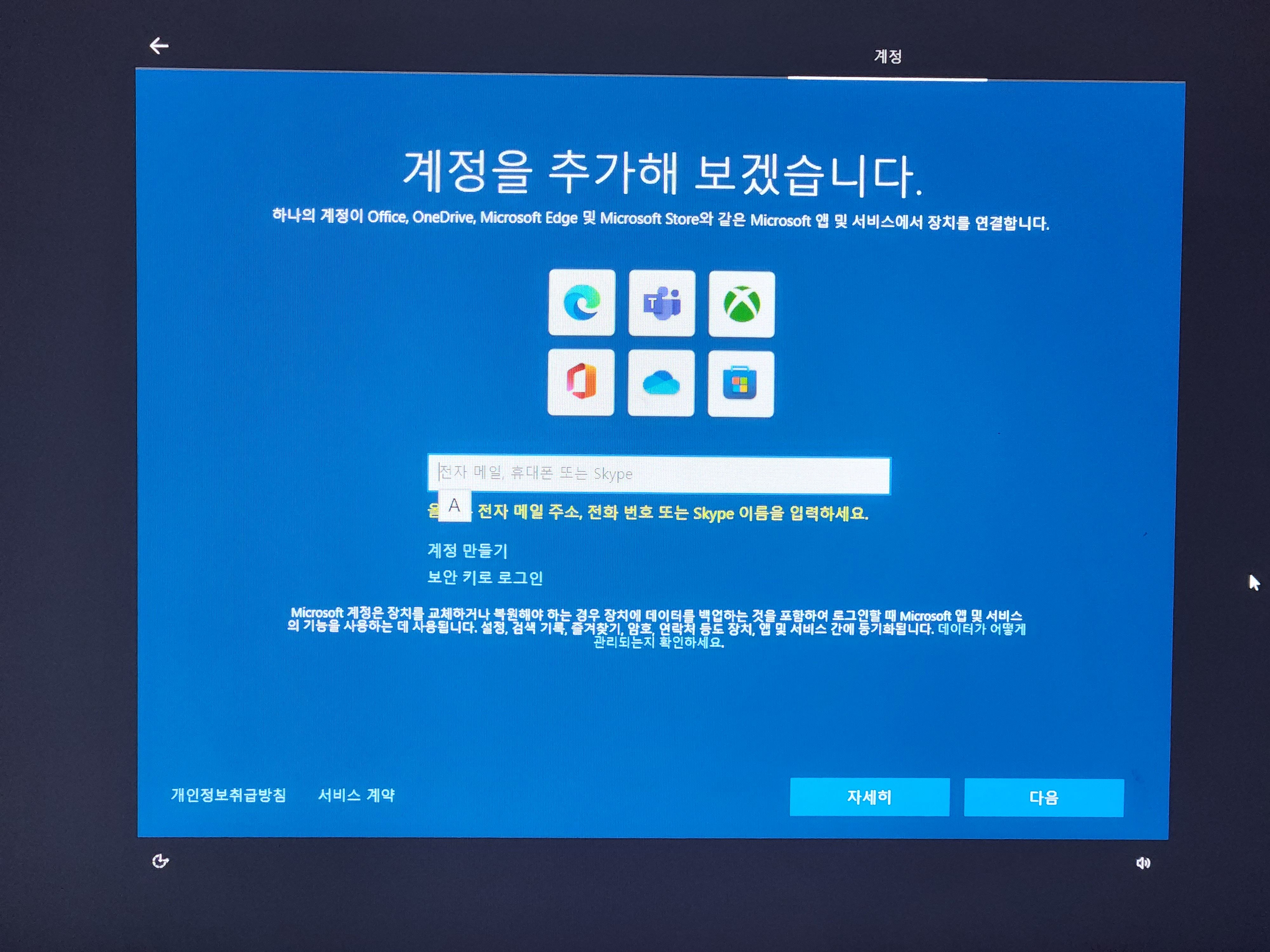
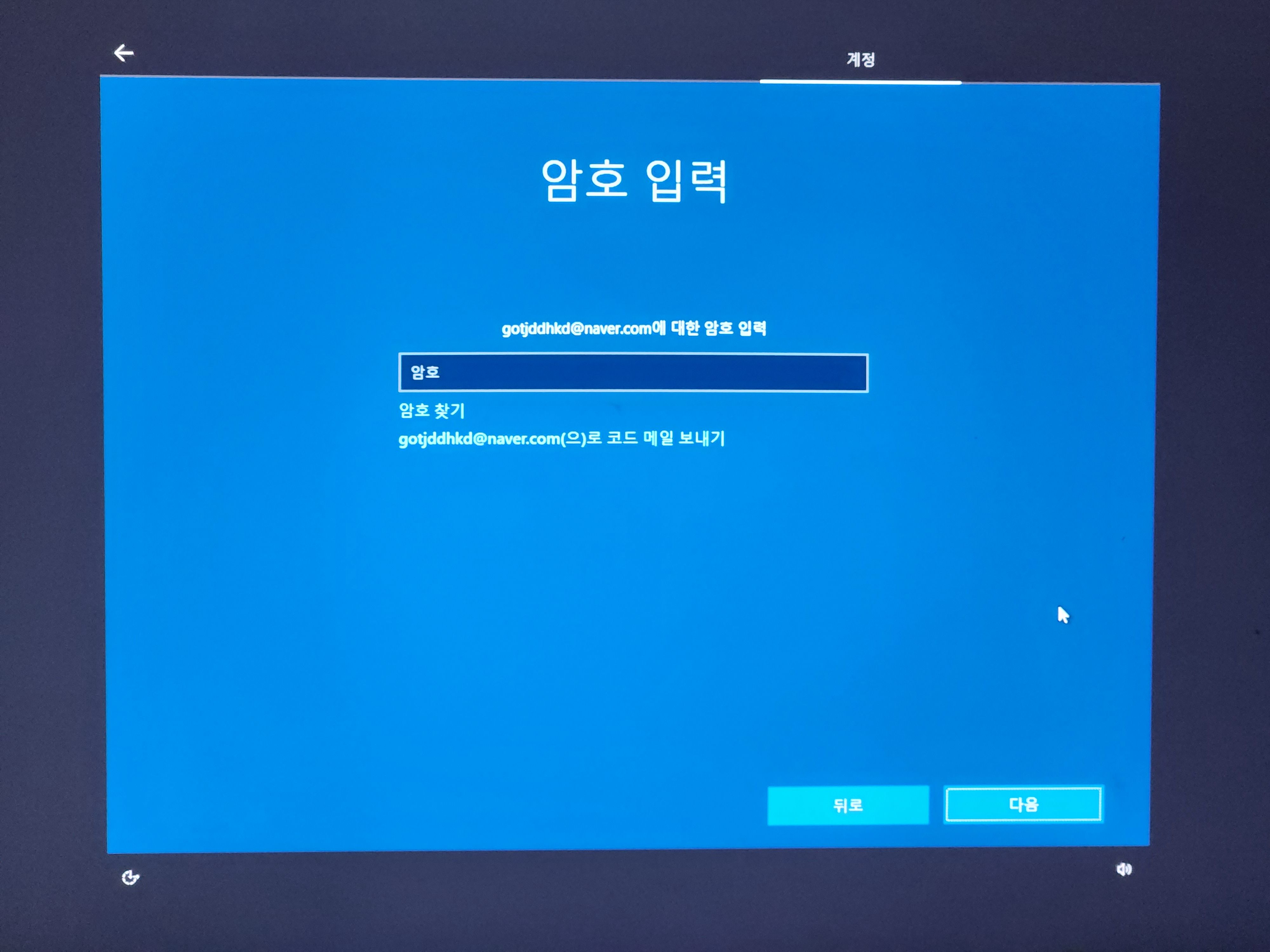
마이크로 소프트 계정 아이디와 비밀 번호를 입력합니다.
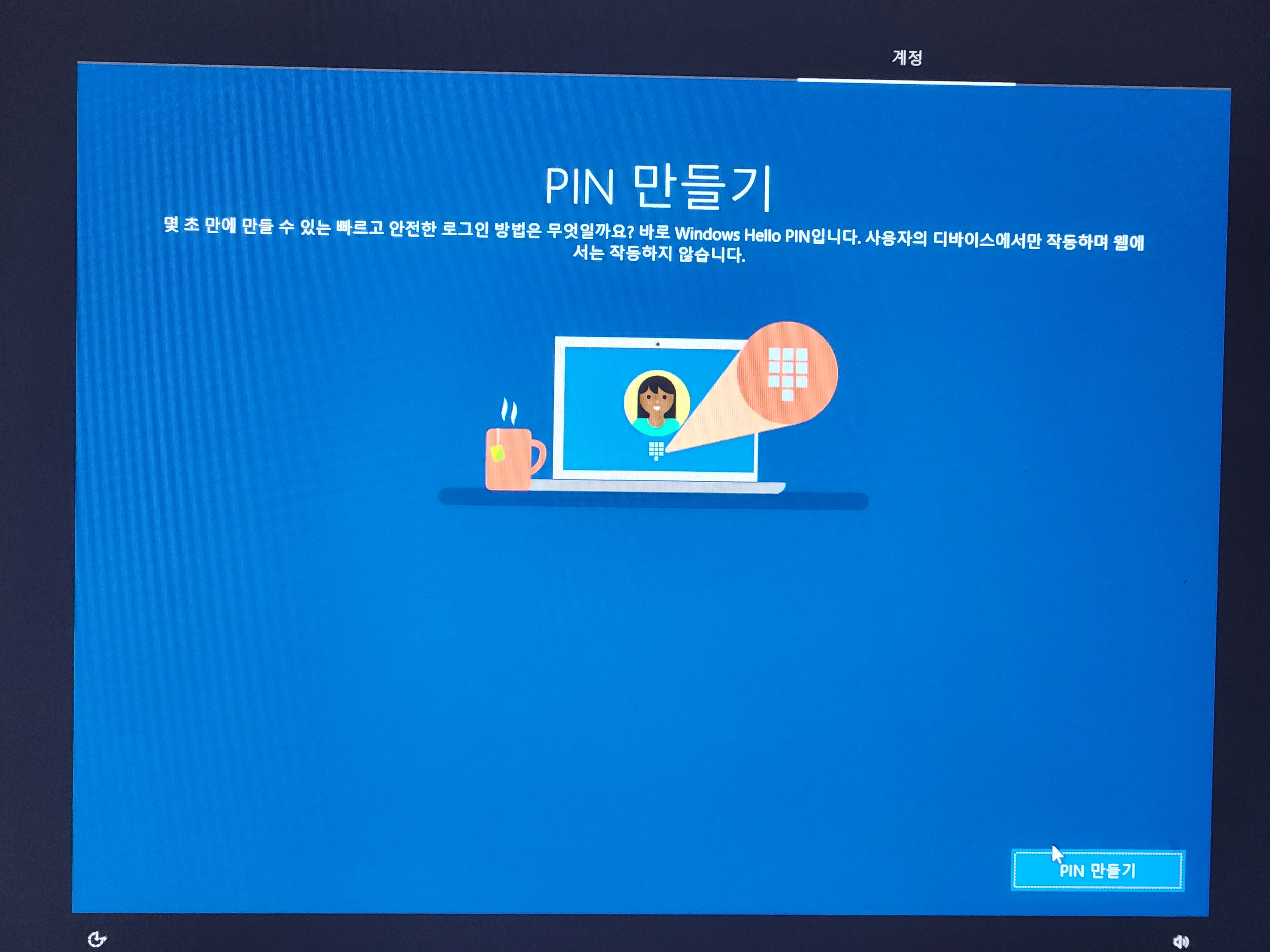
PIN 만들기를 클릭해 줍니다.
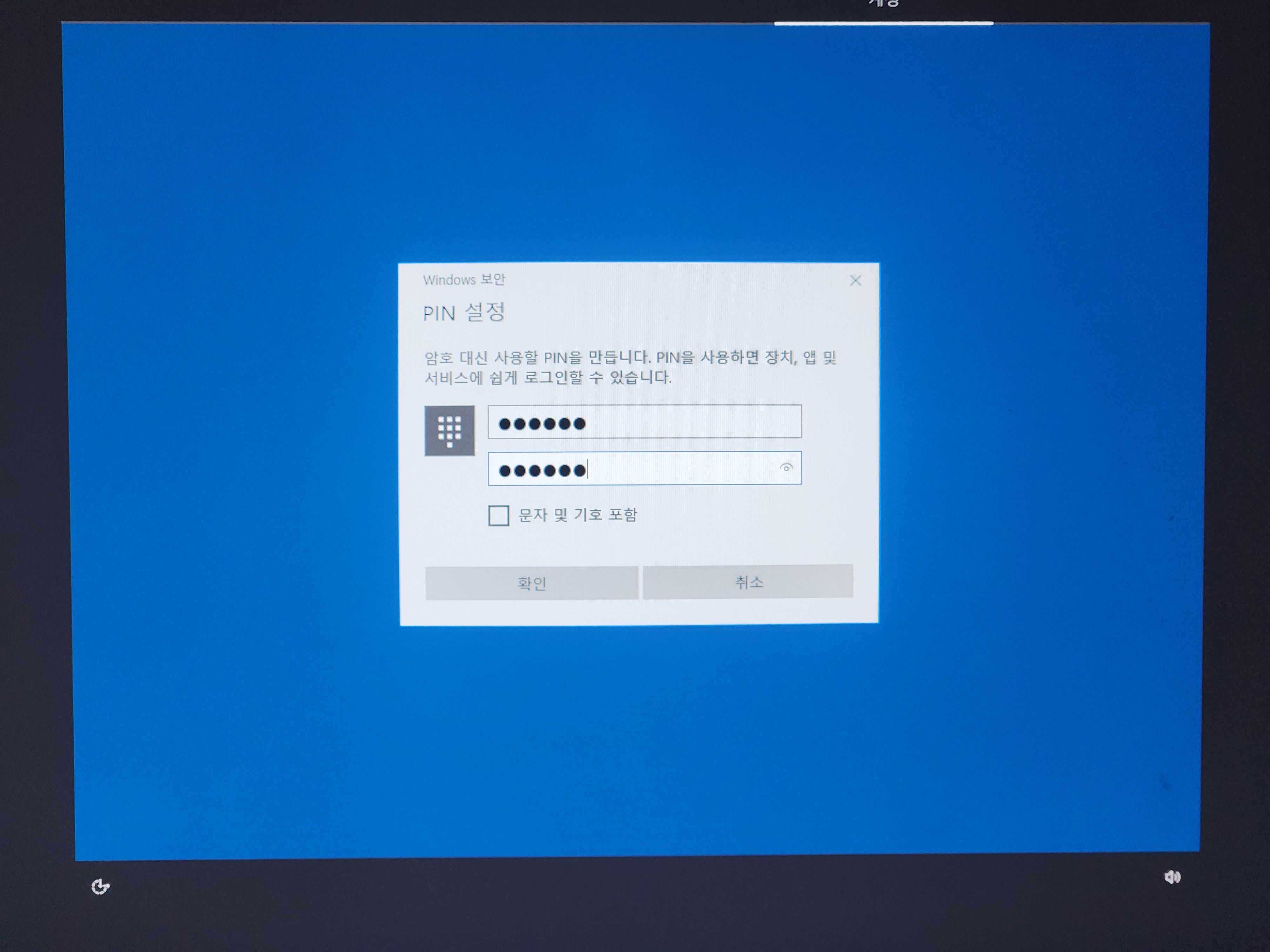
PIN 번호를 입력해 줍니다.
(나중에 초기화 완료 후 컴퓨터 부팅 후에 컴퓨터가 잠김 상태가 되는데 여기서 입력한 PIN번호를 입력하면 됩니다.)
확인을 눌러줍니다.
밑에 내용부터는 읽어 보시고 본인이 원하시는 옵션을 선택해 주시면 됩니다.
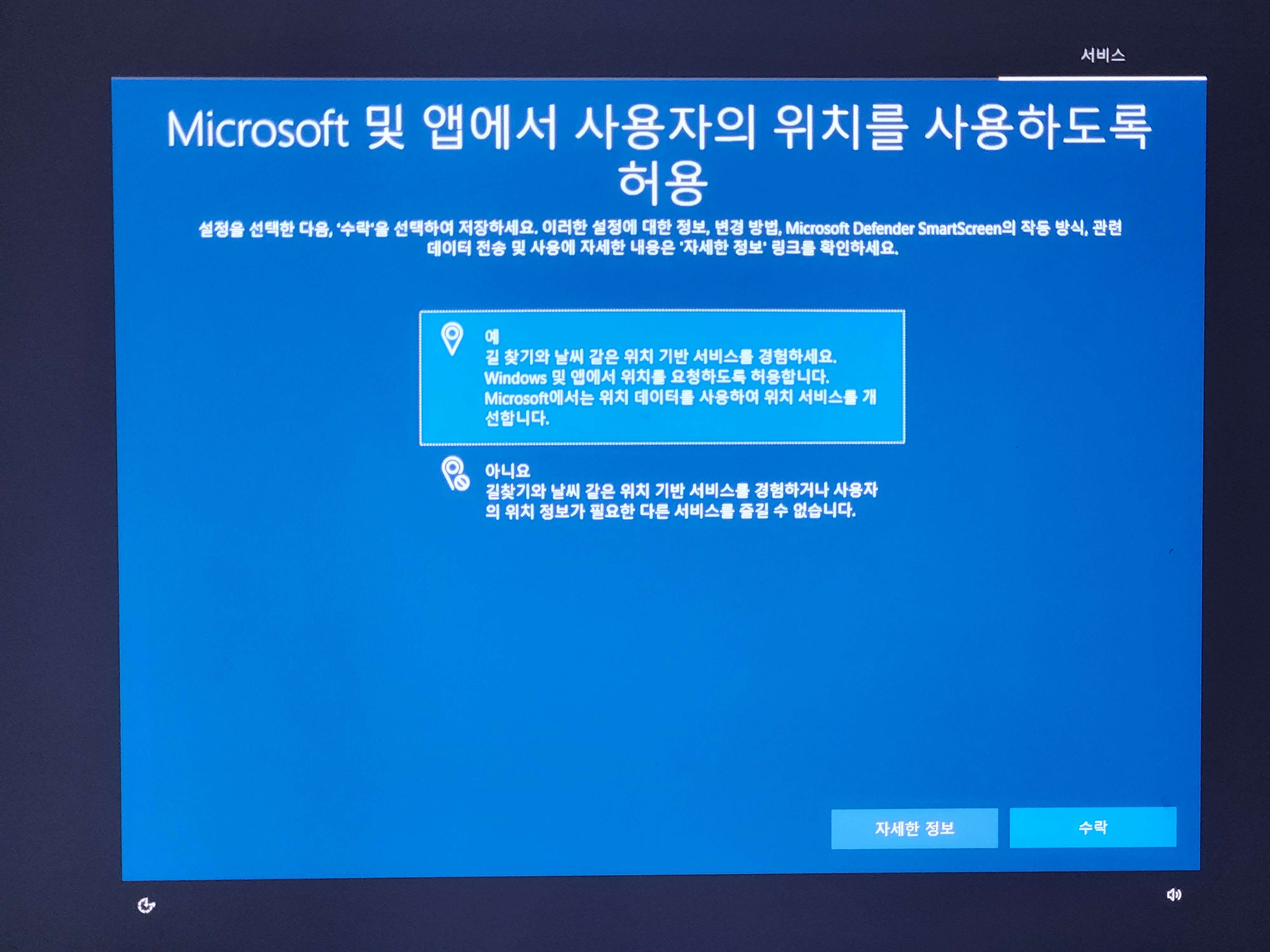
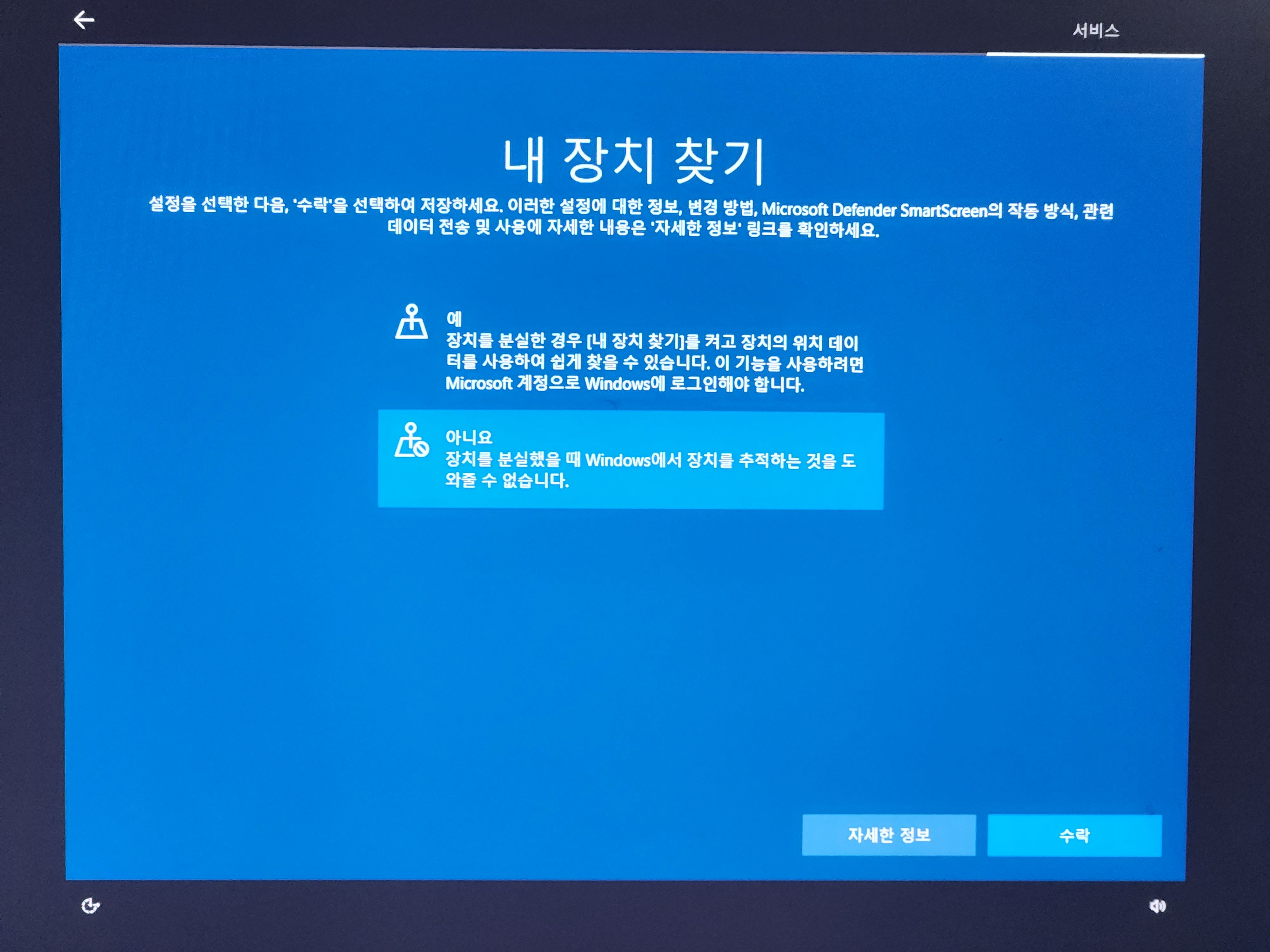
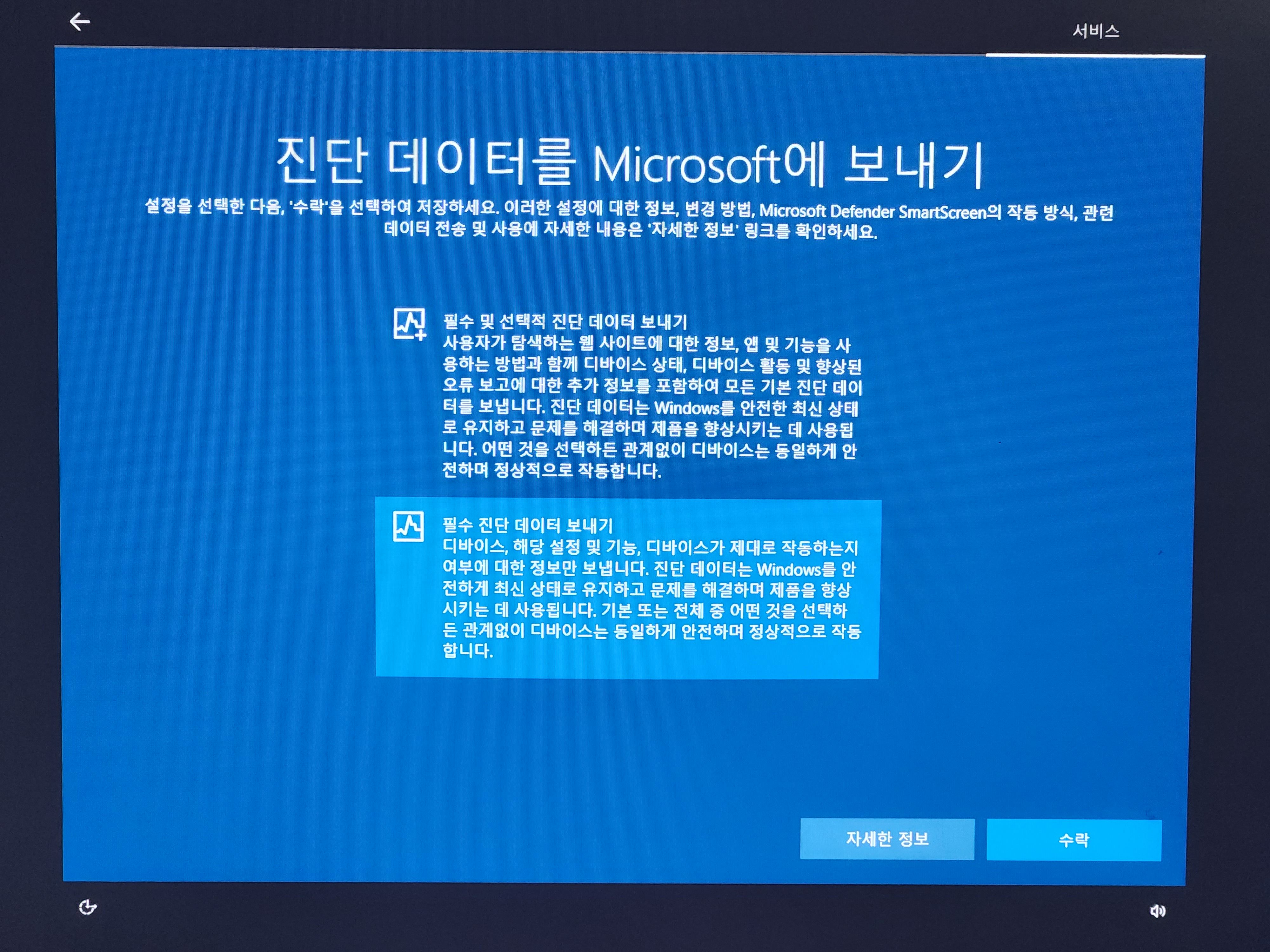
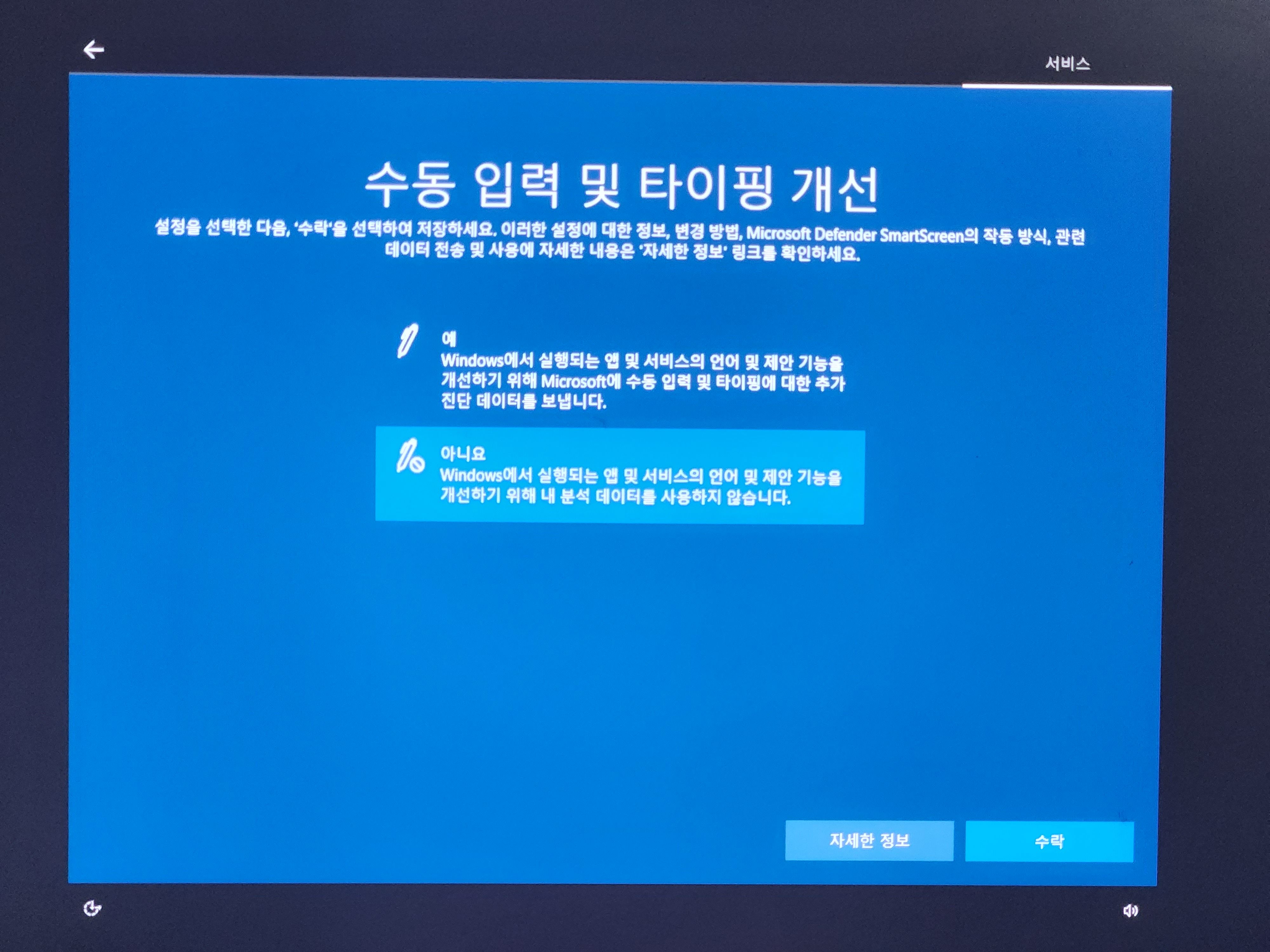
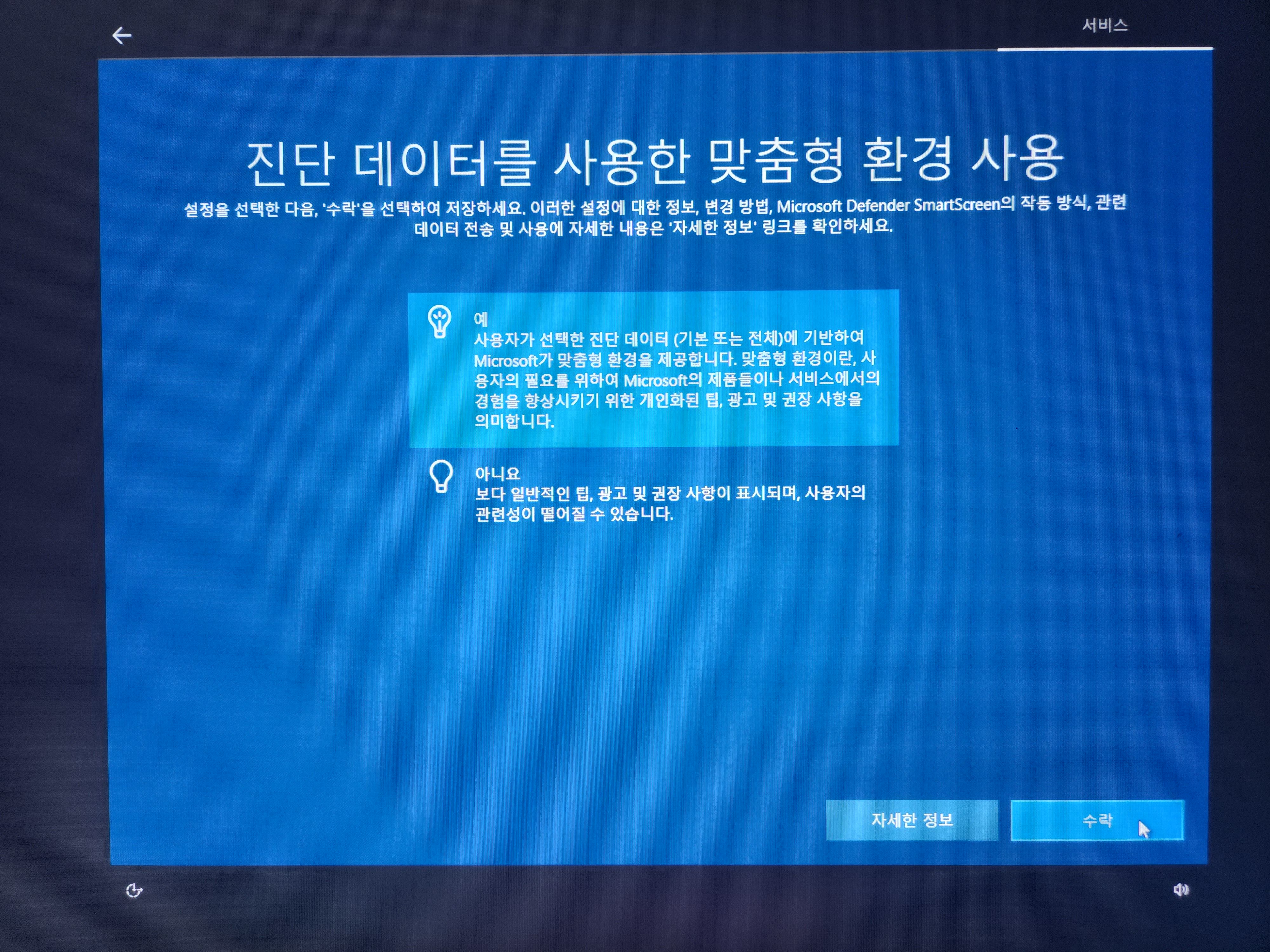
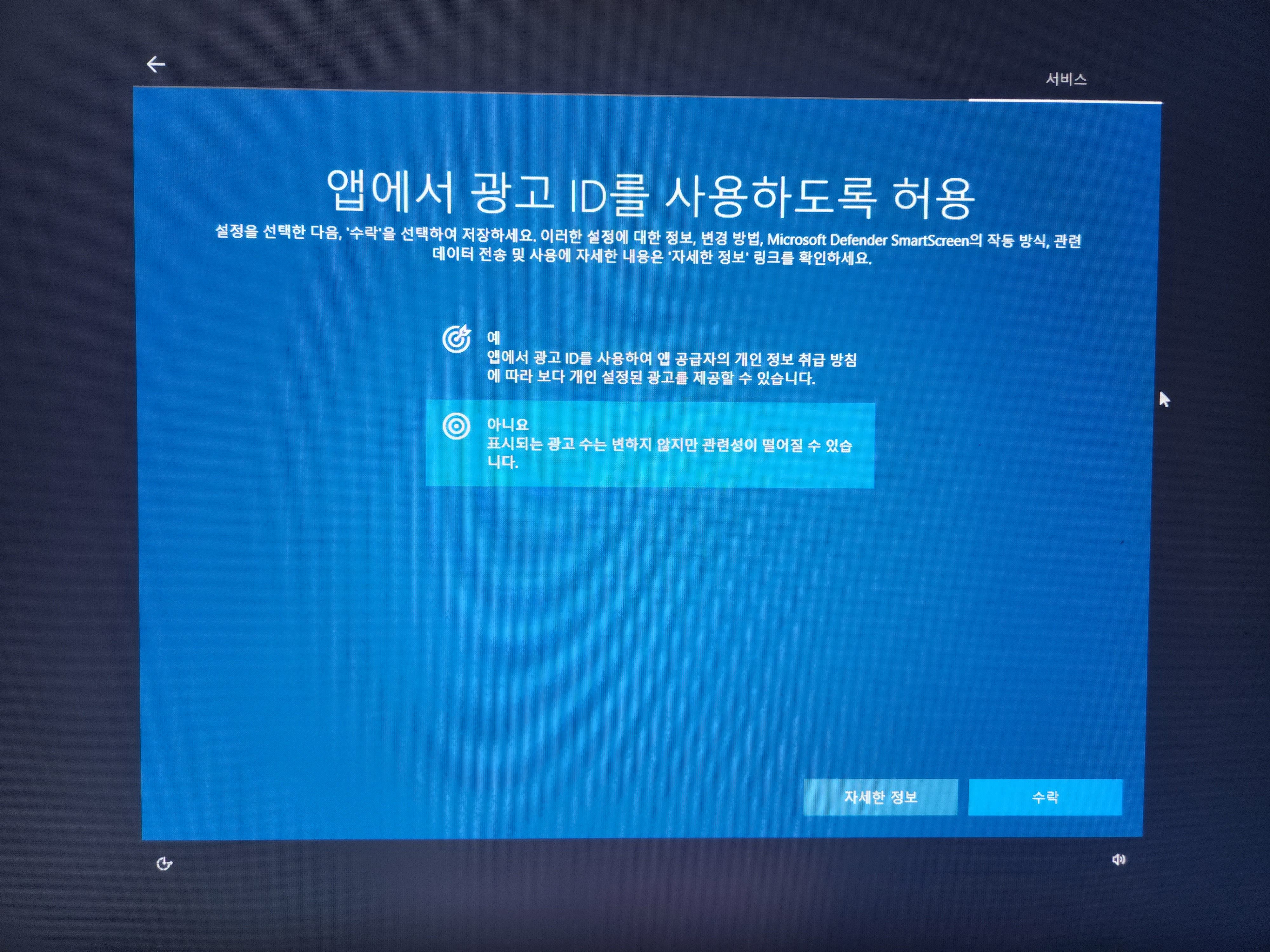
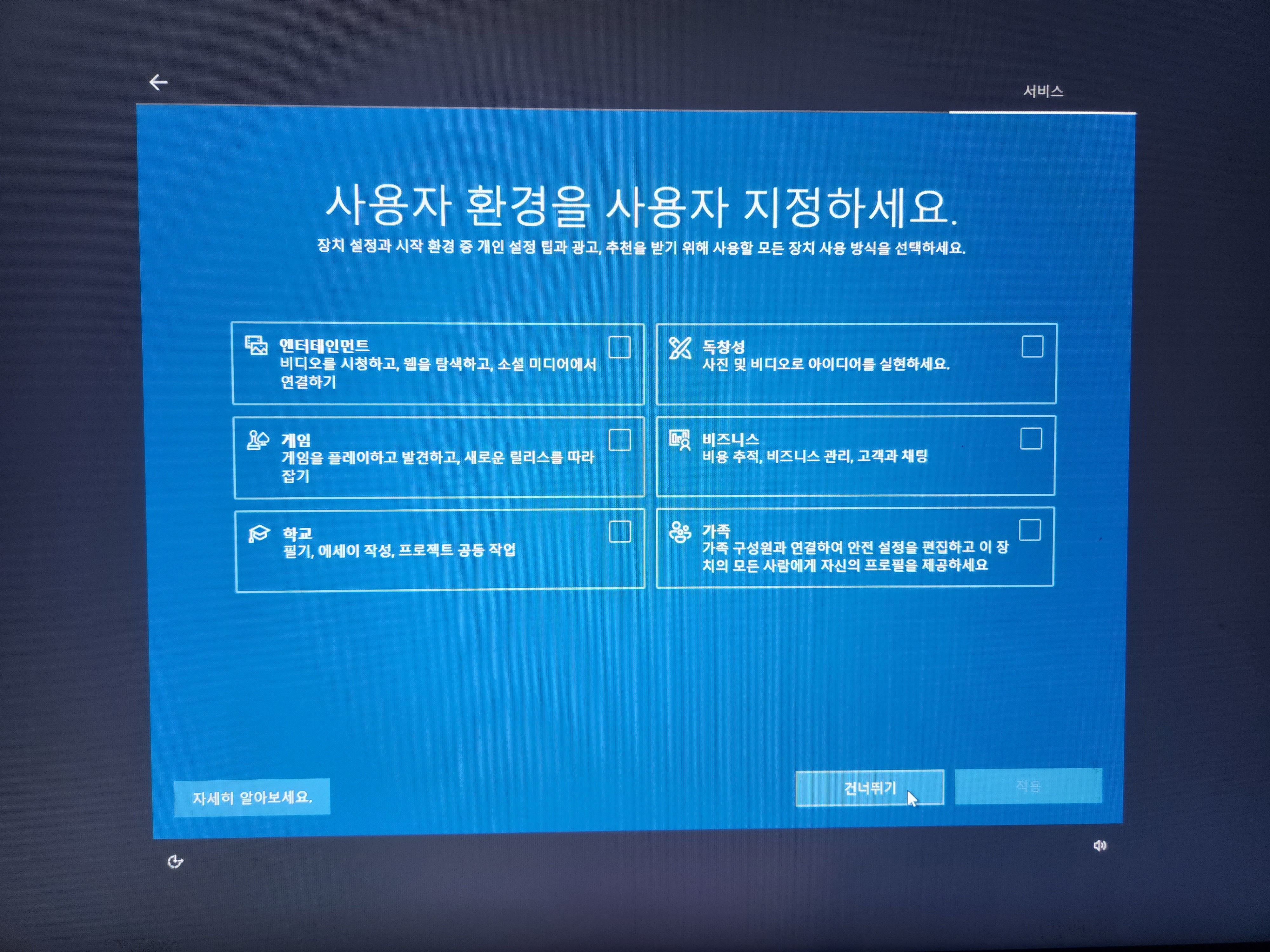
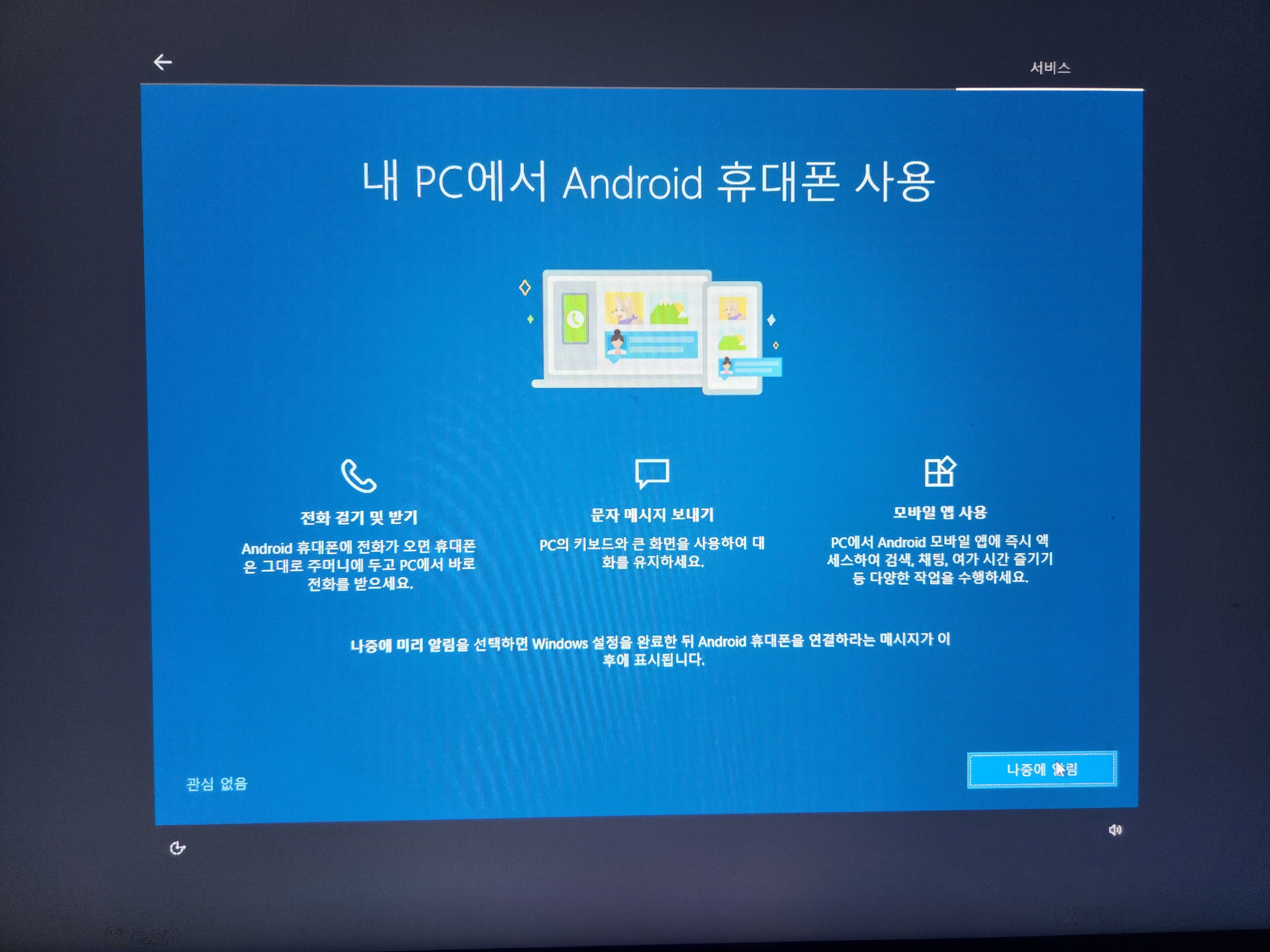
잘 읽어 보시고 선택해 주세요~
밑에부터는 나중에 골치 아파질 수 있으니 신중히 선택하세요~
마이크로소프트 여러 앱들을 무료로 사용하고 기간이 끝나면 그 뒤로는 결제한다는 내용입니다.
잘 읽어 보시고 필요에 따라 선택해 주세요~
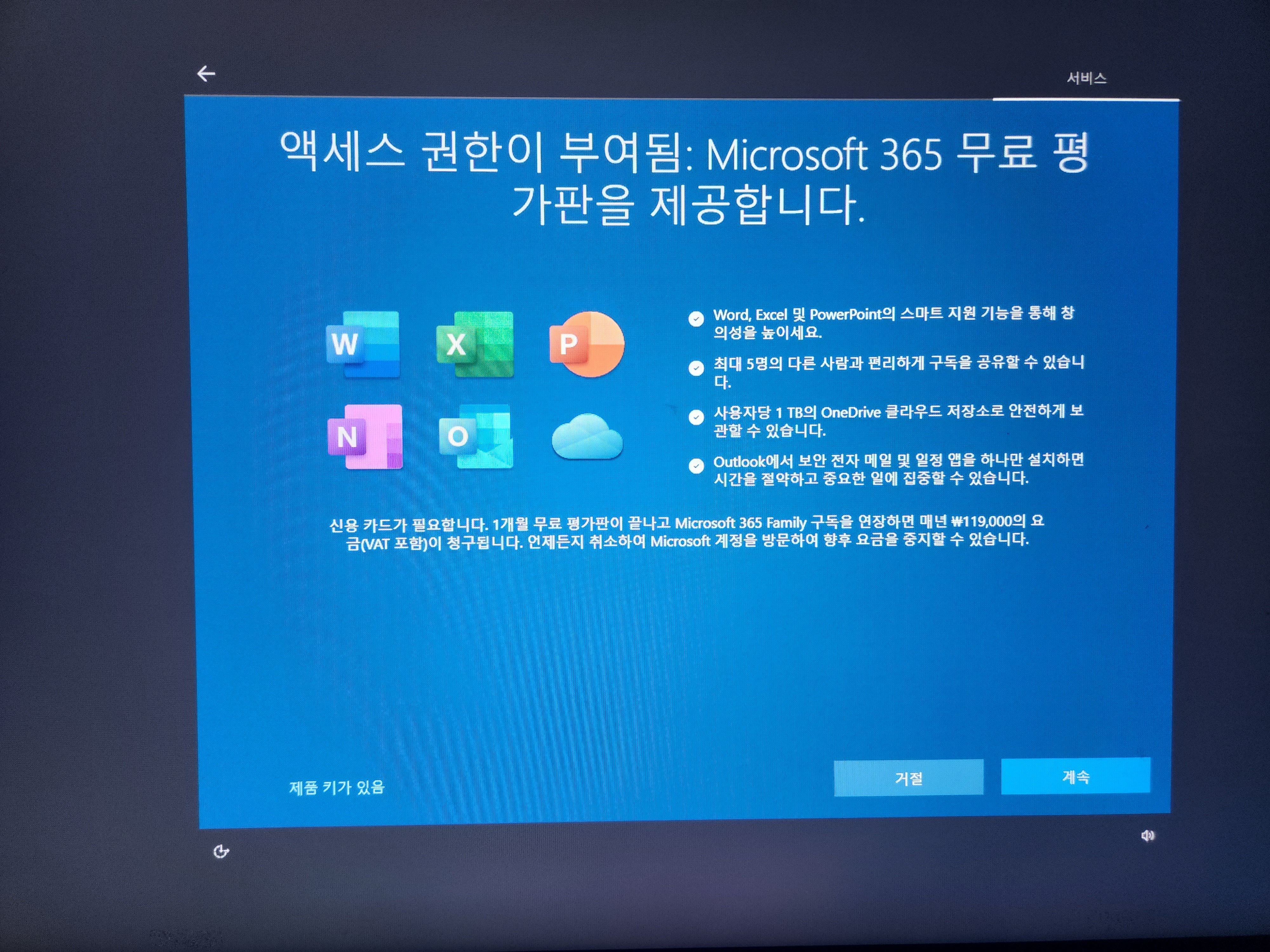
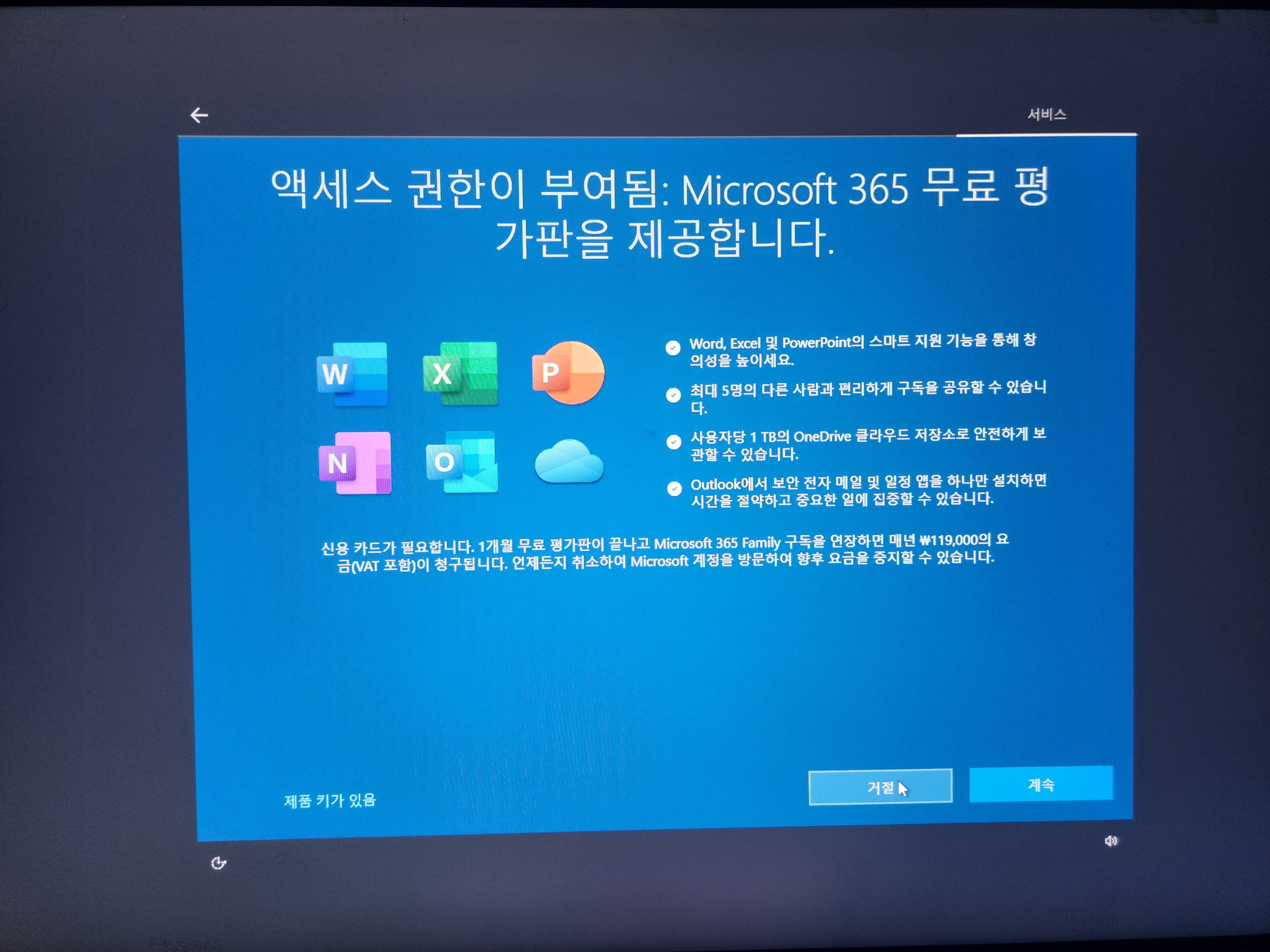

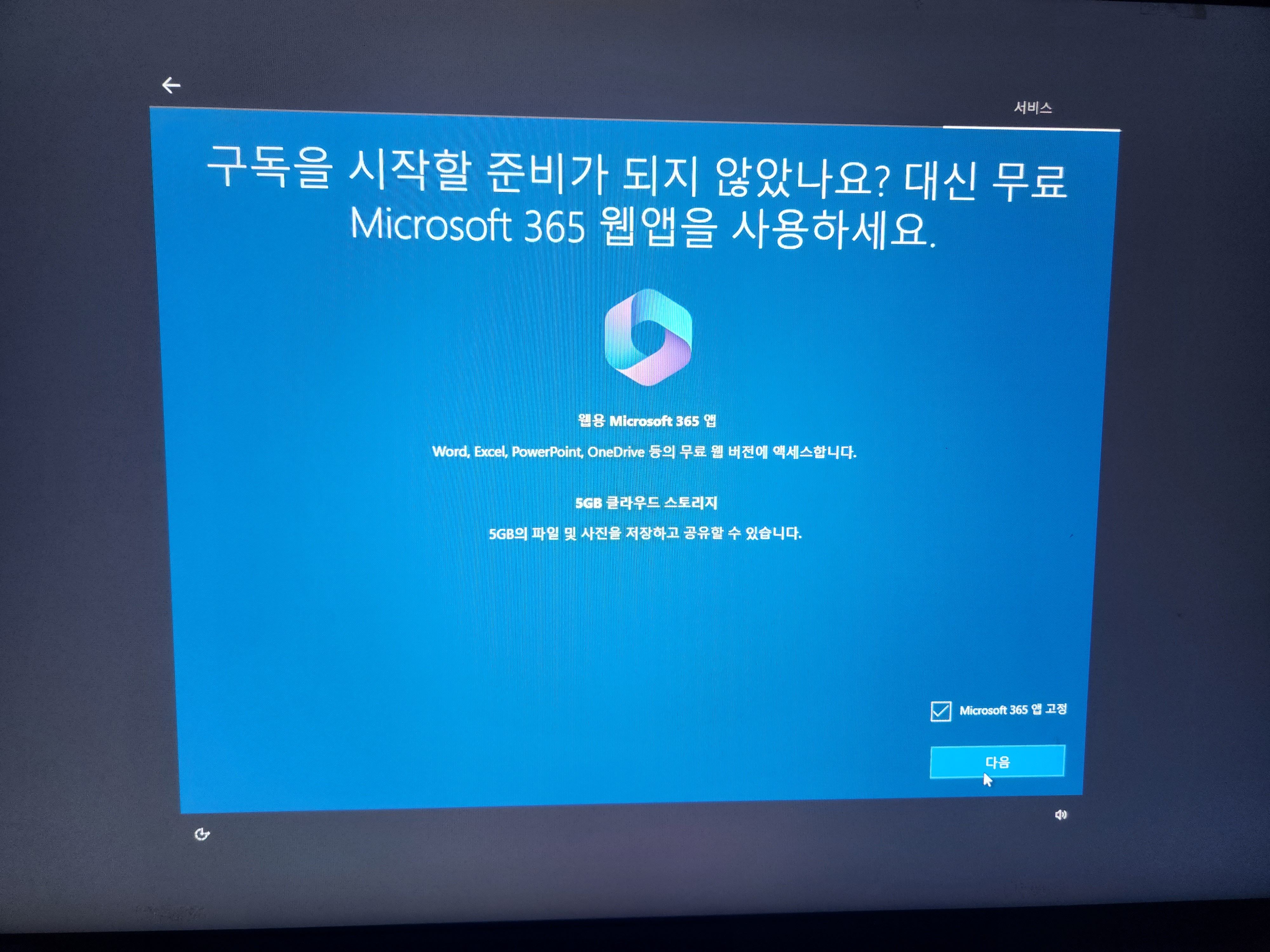
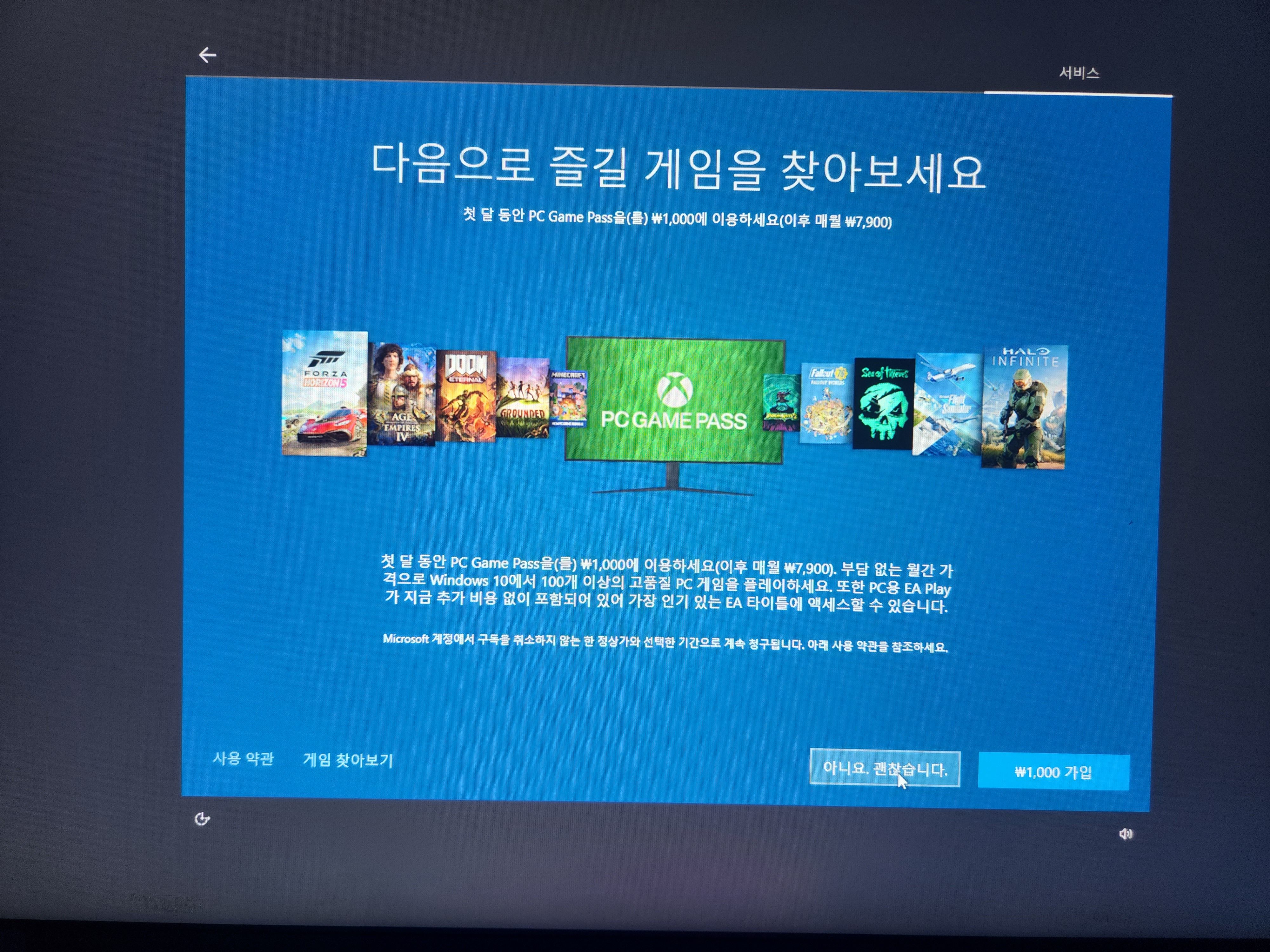
저는 필요 없으니 거절 후 넘어가 줍니다.
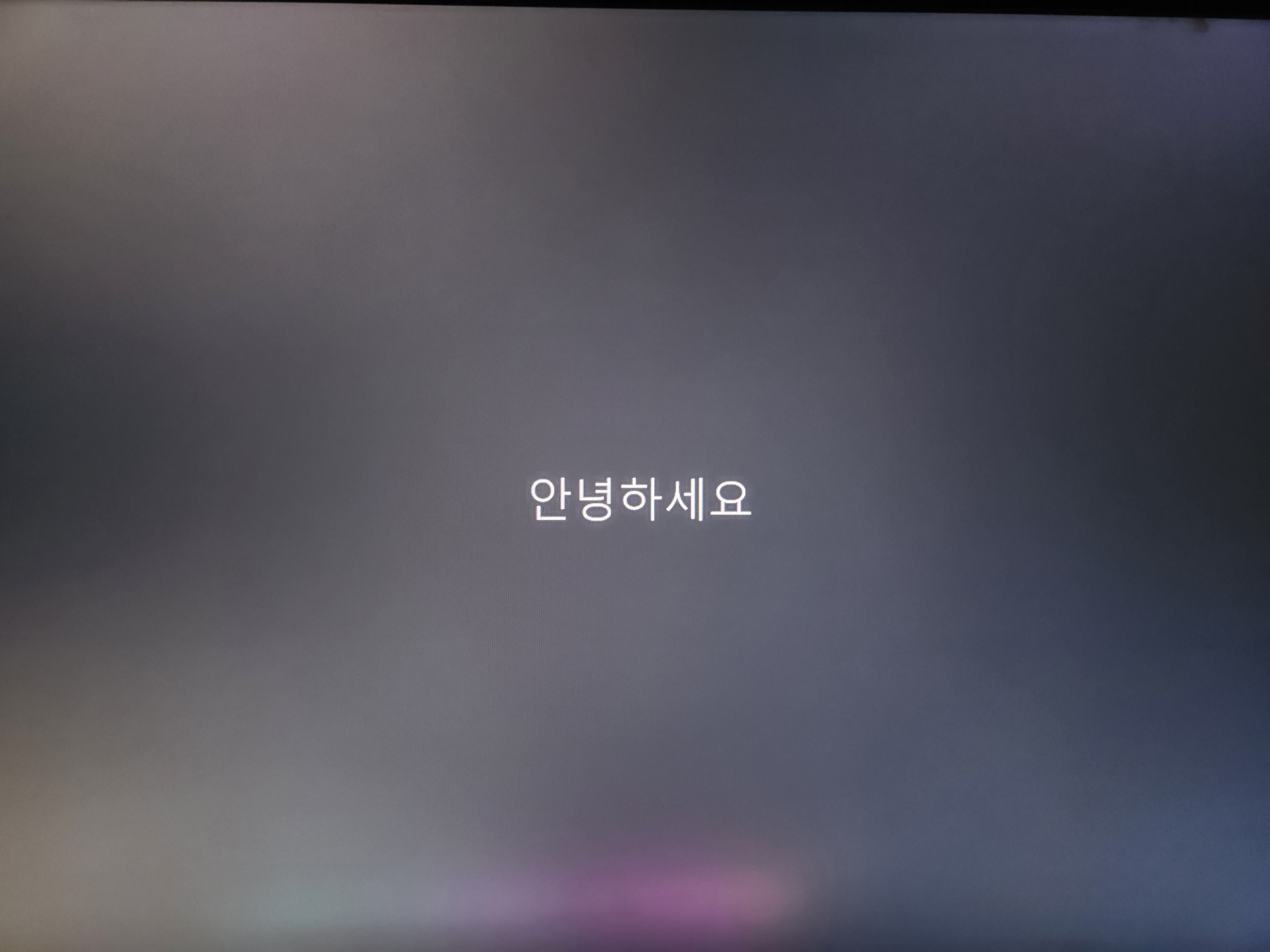
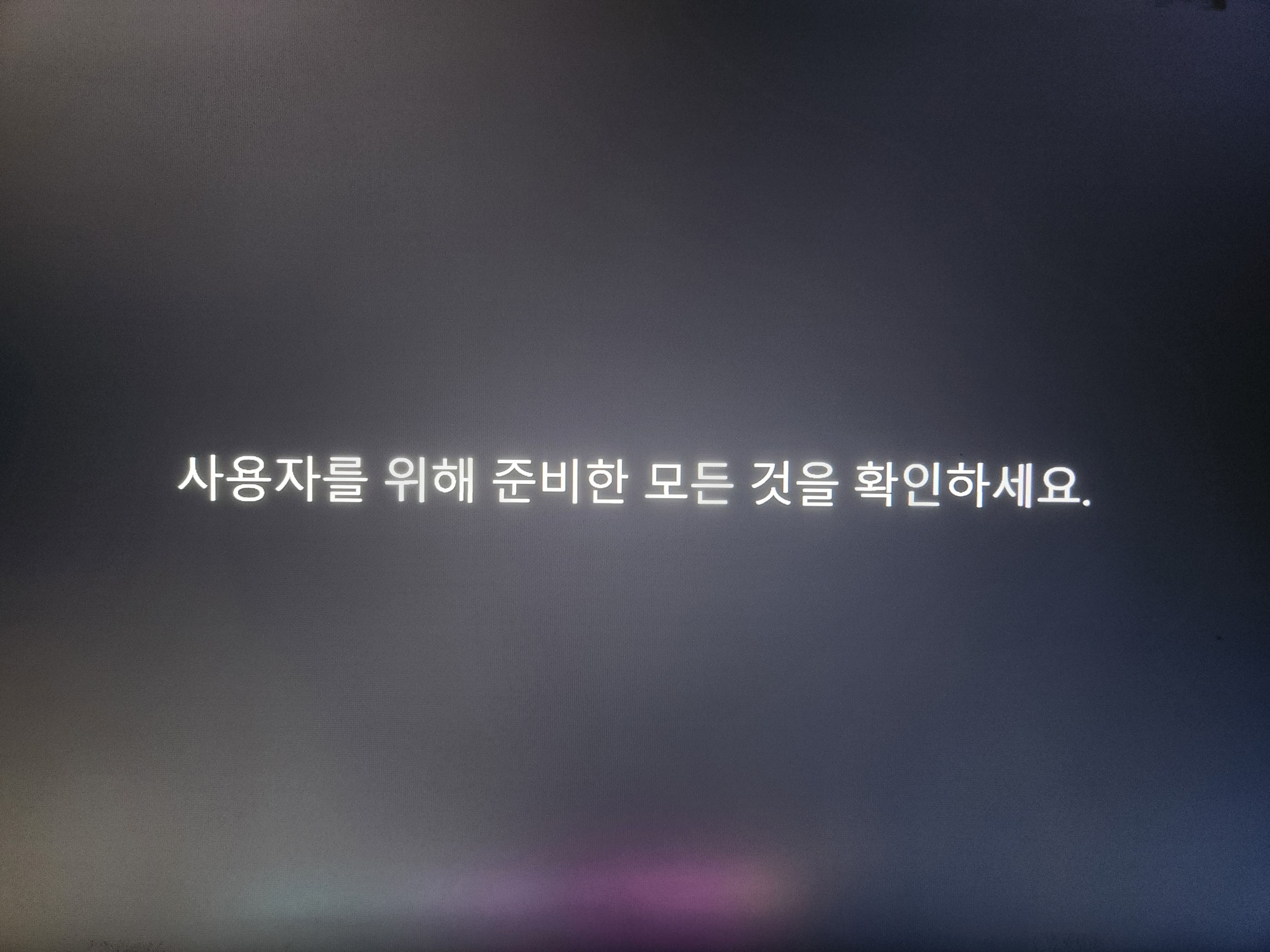
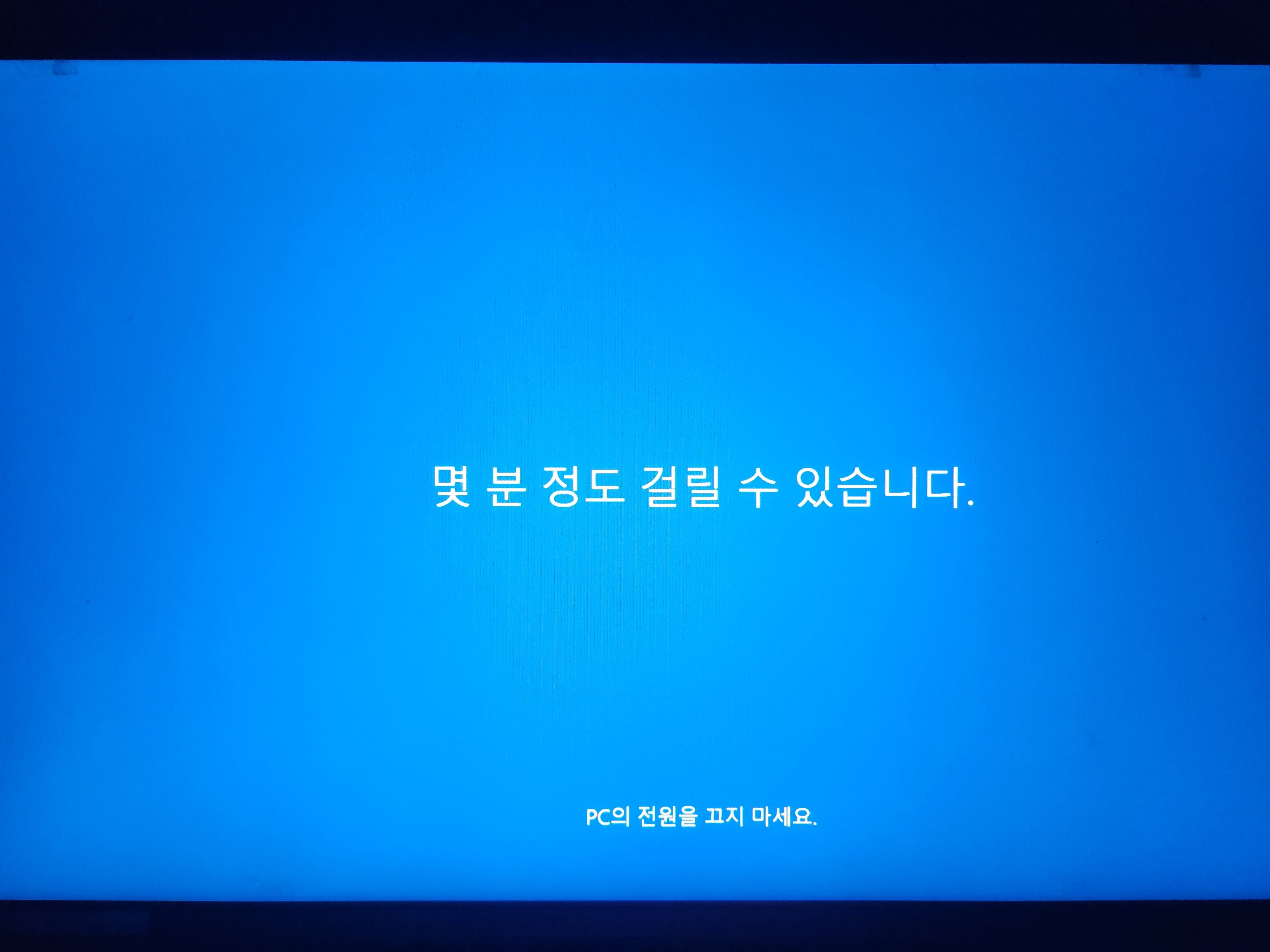
드디어 끝난 것 같습니다.
길고 긴 여정이었네요.
시간이 좀 걸렸지만 어려운 건 없었죠?
저는 30분 정도 걸린 듯합니다.
초기화하는 동안 다른 일 하면서 기다리면 금방 끝나더라고요.
오히려 옵션 선택하는 부분에서 시간이 많이 걸린 것 같네요.
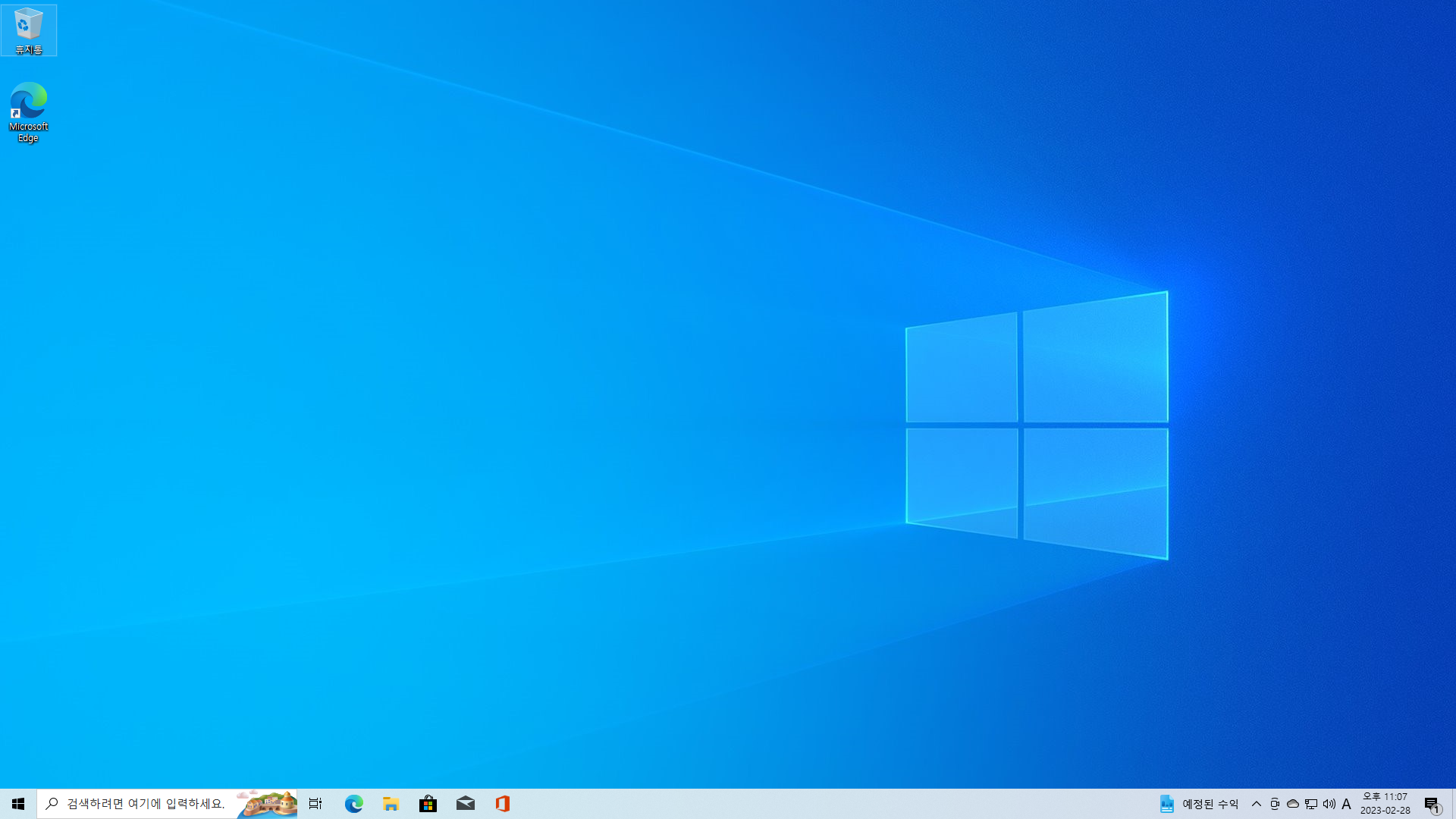
짜잔 완료되었습니다.
깔끔하고 좋군요. 마음까지 깨끗해진 느낌입니다.
사용해 보니 확실히 컴퓨터가 빨라진 걸 느낄 수 있었습니다.
전에 설치 된 파일들을 지우고 깨끗하게 새로 시작하시고 싶은 분들은,
아주 간단하게 윈도우 초기화를 해서 사용하시면 됩니다~^^
그럼 E-MaN~
감사합니다.
'낙서장 > 끄적 끄적' 카테고리의 다른 글
| 바탕화면에 아이콘이 사라졌어요[내 컴퓨터, 휴지통, 제어판 아이콘] (0) | 2023.03.18 |
|---|---|
| 윈도우10 정품 인증 하기[Windows 10 Home 처음사용자용 FPP] (0) | 2023.03.02 |
| 내 블로그 글이 다음 메인에?!! [티스토리 DAUM 메인 노출] (4) | 2023.02.24 |
| 티스토리 블로그 조회수 폭발 -조회수 늘리는 방법 [H태그] (12) | 2023.02.19 |
| 실업급여 1차 실업인정 인터넷으로 신청하기 (0) | 2023.02.01 |




댓글